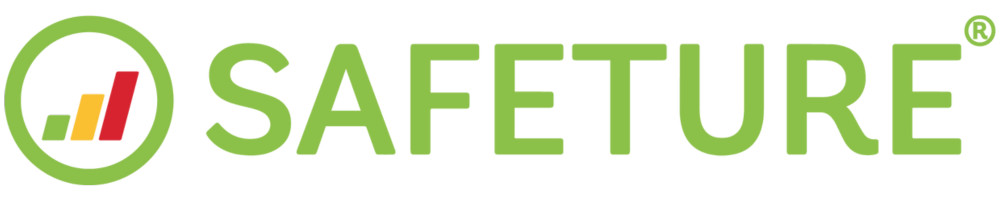Adding Contacts to an Existing Facility
A contact is a user associated with a facility in the Safeture platform. Contacts can be linked to one or more facilities, and they do not need to have the Safeture Mobile Application. Their location is considered static, meaning it aligns with the facility's location. You can find contacts listed under the Contacts tab for each facility.
Contacts can be added in bulk via spreadsheet, individually, or through integration with your HR database. For help integrating contacts from your HR system, please reach out to our Client Development team.
This guide outlines how to add contacts to an existing facility.
1. Access the Facilities Module
In the web portal, select ‘Facilities’ from the left-side menu.
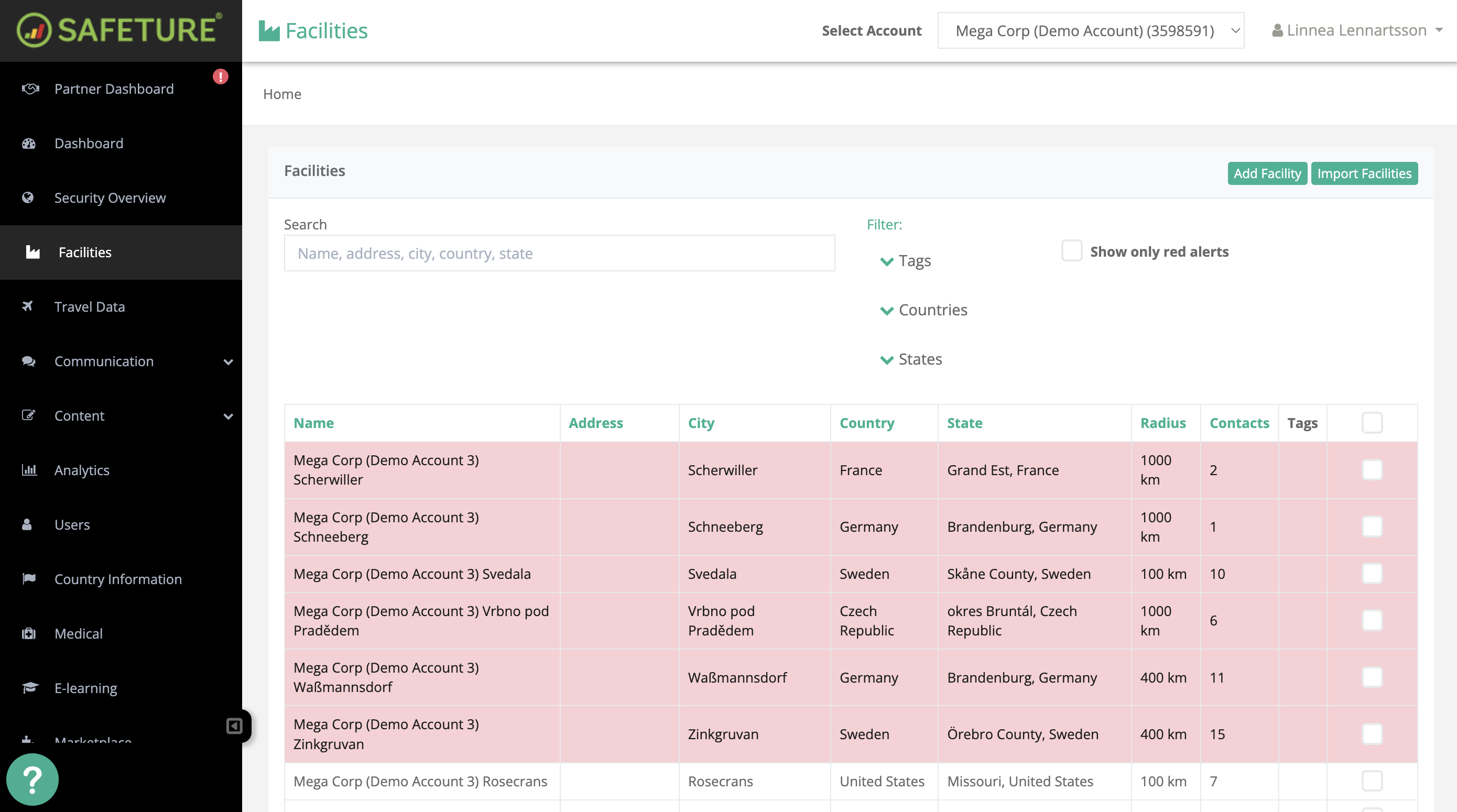
Facilities Module in the Safeture Web Portal
2. Select a Facility
Find the facility you want to add contacts to by searching for it in the list and clicking on it.
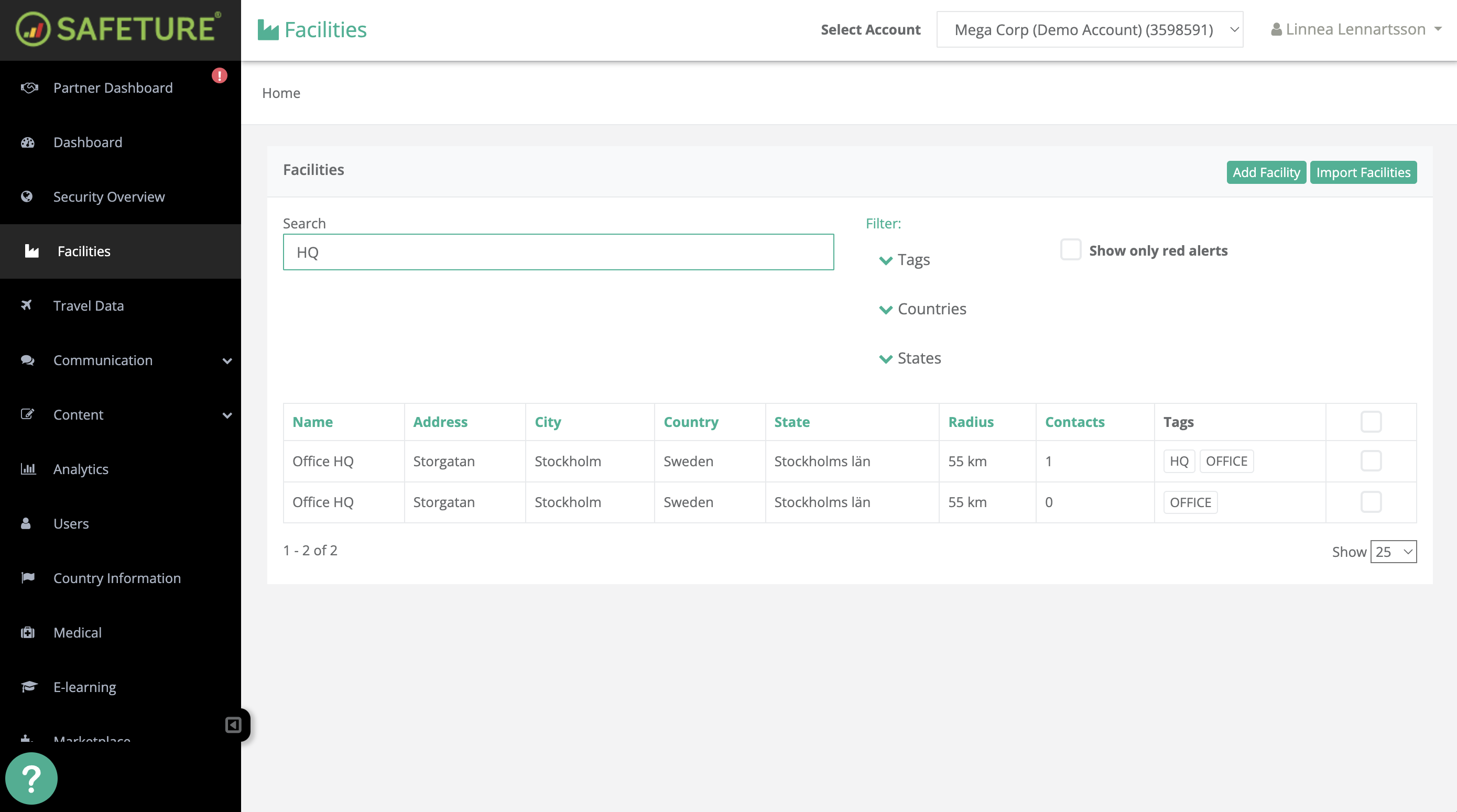
3. Open the Contacts Tab
Once in the facility view, navigate to the Contacts tab.
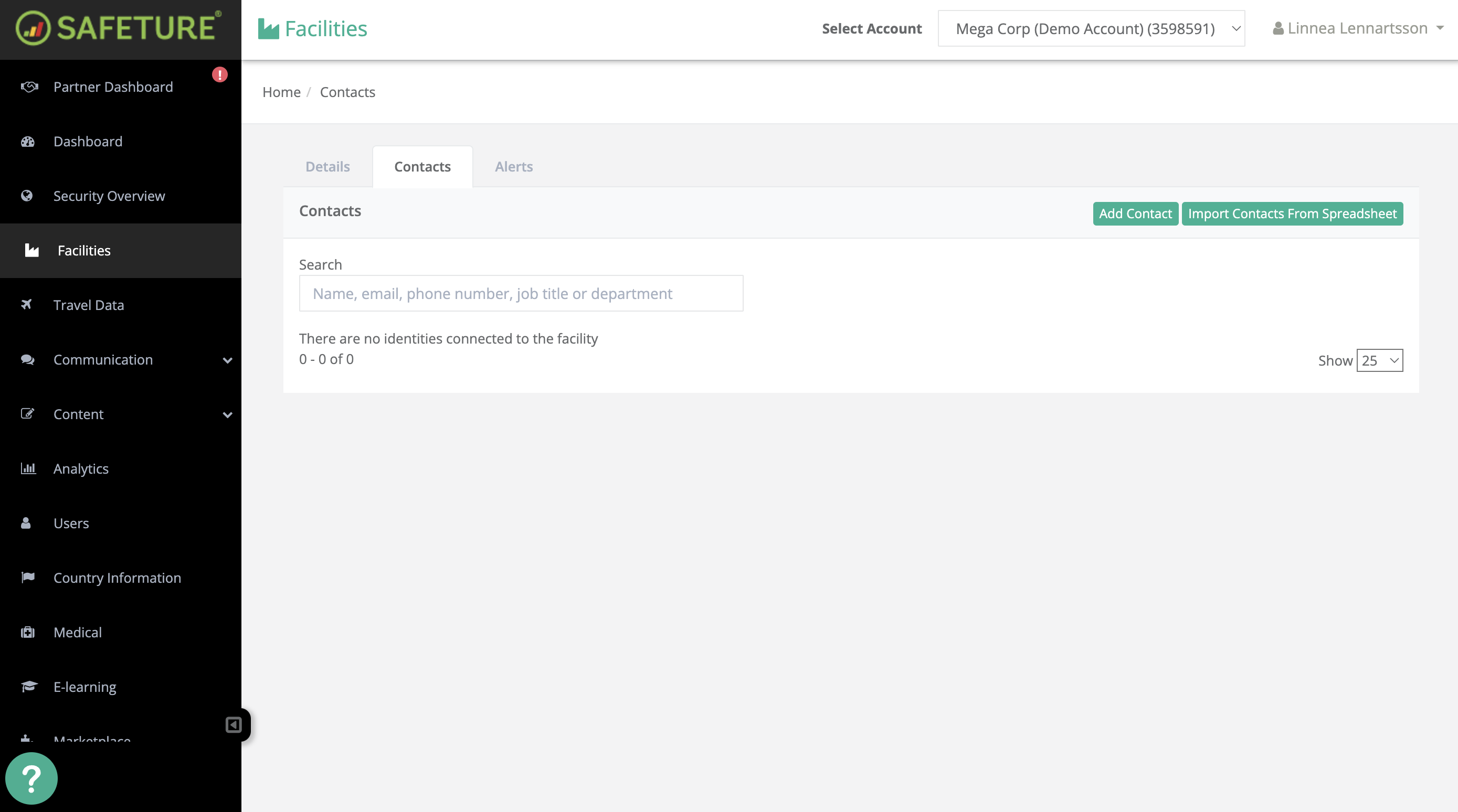
4. Choose import method
You can add contacts through two methods:
Manual Import: Best for adding a small number of contacts individually.
Spreadsheet Import: Ideal for importing multiple contacts at once.
4 a) Manual Import
Add Contacts
To manually add a contact, click on “Add Contact”.

If the contact already exists in the system, search for their name in the search bar and select the correct person.
If the contact is new, enter their first name, surname, email address, and phone number.
If the contact is part of the facility’s management team, check the Management box. This allows you to target management contacts for specific communications.
Finish by clicking “Add Contact”.
.png?inst-v=10e36fc6-2968-4a89-8df8-9251aff393cb)
4 b) Spreadsheet Import
Import Contacts from Spreadsheet
To add multiple contacts at once, click on “Import Contacts from Spreadsheet”.

Download and Complete the Template
Download the spreadsheet template as an Excel or Google Sheets file.
Fill in the required information for your contacts.
Highlight and copy all rows and columns, including headers.
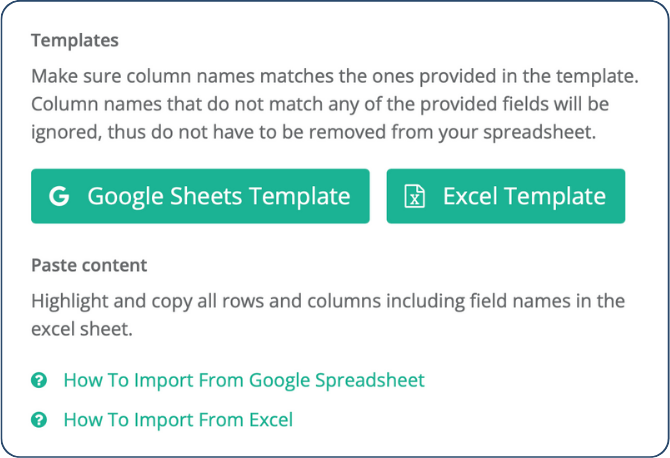
Paste Spreadsheet Data
Paste the copied data from your spreadsheet into the designated field in the portal.
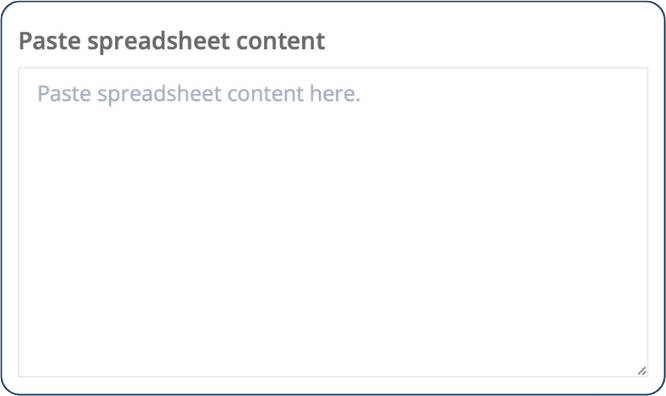
Final Review and Adding Contacts
Review the imported data for any errors, correct if needed, and click “Add Contacts” to complete the process.
.png?inst-v=10e36fc6-2968-4a89-8df8-9251aff393cb)