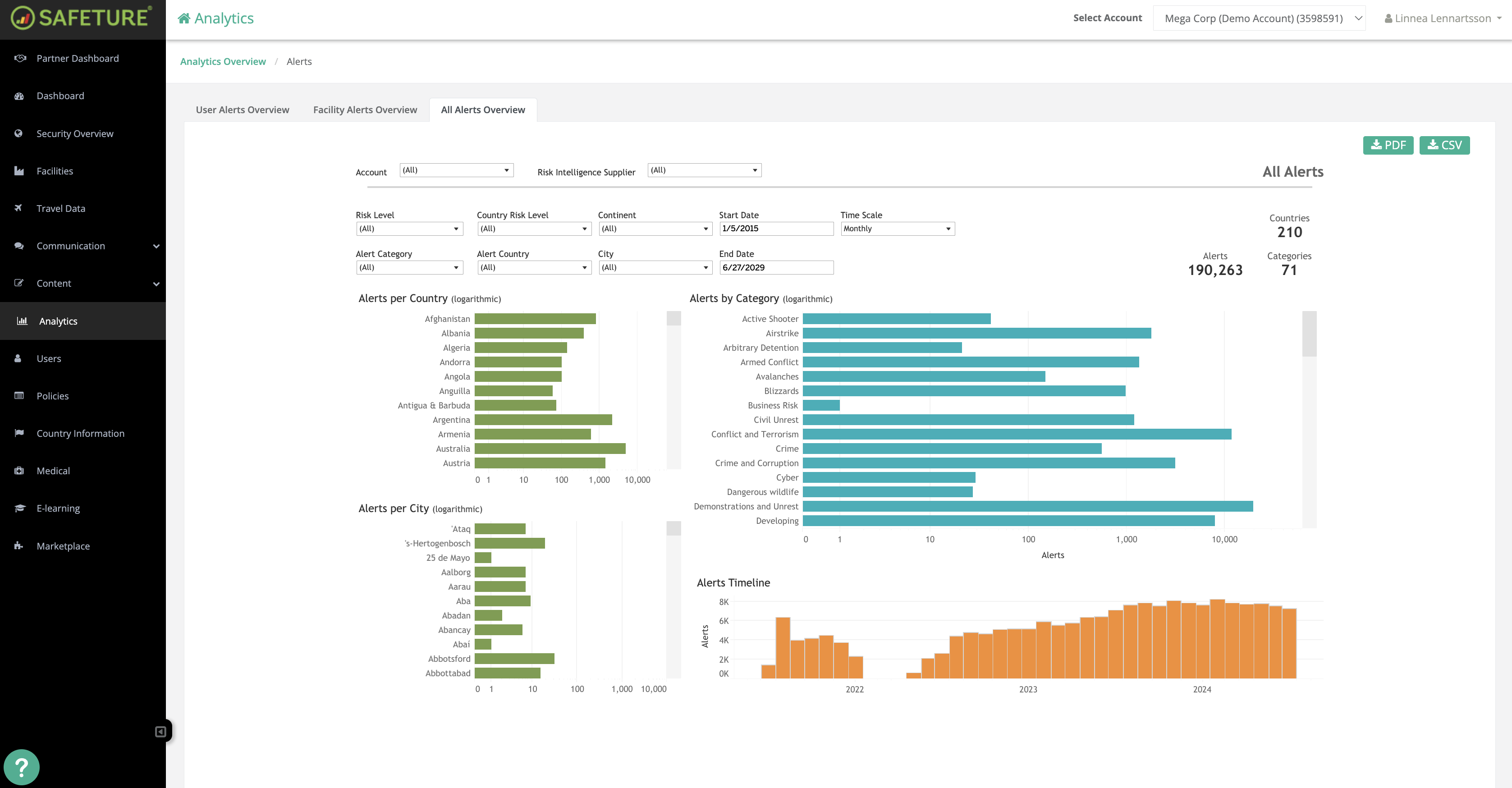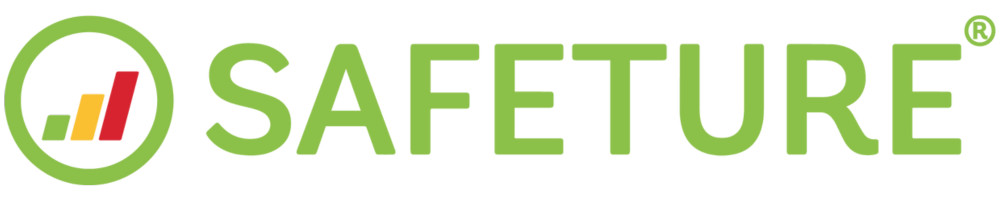Alert Statistics
Introduction to Alert statistics
In the Alerts sub-module of the Analytics module, you can view statistics on alerts and their impact on your assets.
Alert statistics is structured under three tabs:
User Alerts Overview
Facility Alerts Overview
All Alerts
User Alerts Overview
The User Alerts Overview shows alerts that have affected your personnel. Only alerts relevant to your organization are displayed here, i.e. alerts where any of your users were located within the alert's impact areas.
Filtering Options
The filtering menus in the User Alerts Overview tab allow you to customize the display of data based on the following parameters:
Risk Level: Filters data based on alert risk level.
Alert Category: Filters data by alert category.
Continent: Filters data by continent.
Alert Country: Filters data by country.
City: Filters data by city.
Time Scale: Allows you to customize how alert data is displayed in the User Alert Timeline chart. You can choose to view data by specific time intervals: daily, weekly, monthly, quarterly, or yearly.
Start Date: Select the beginning of the time interval for which you want to display information.
End Date: Choose the endpoint of the time interval for which you want to display information.
User Type: This filter allows you to display alert data for users based on their specific location or positioning method.
KPIs
To the right of the filtering options, you'll find key performance indicators (KPIs). Hover over each KPI to see its definition. The User Alerts Overview displays the following KPIs:
Alert Notifications: The total number of alert notifications sent to users.
Alerts: The total count of unique alerts affecting users within the selected time period.
Affected Users per Alert: The average number of users notified per alert, determined by dividing the total number of alert notifications by the total number of alerts.
Countries: Number of countries with users that have received a unique alert.
Categories: Number of alert categories.
Charts
The User Alerts Overview tab features four distinct graphs:
User Alerts per Country: This chart shows the total number of alerts affecting users in a specific country. By hovering over a bar for a particular country, you can view the total number of alerts, unique alerts, and the number of unique users who received an alert in that country.
User Alerts per City: This chart shows the total number of alerts affecting users in a specific city. By hovering over a bar for a particular city, you can view the total number of alert notifications, alerts and the number of unique users who received an alert notification in that country.
User Alerts by Category: This chart shows the total number of alerts affecting users, categorized by alert category type. By hovering over a specific category, you can view the total number of alert notifications, alerts, and unique users associated with that category.
User Alerts Timeline: This diagram visualizes your organization’s alert data on a monthly timeline, showing how alert exposure changes over time. Hovering over a bar lets you view the data for total user alerts, unique alerts, and unique users for that specific month.
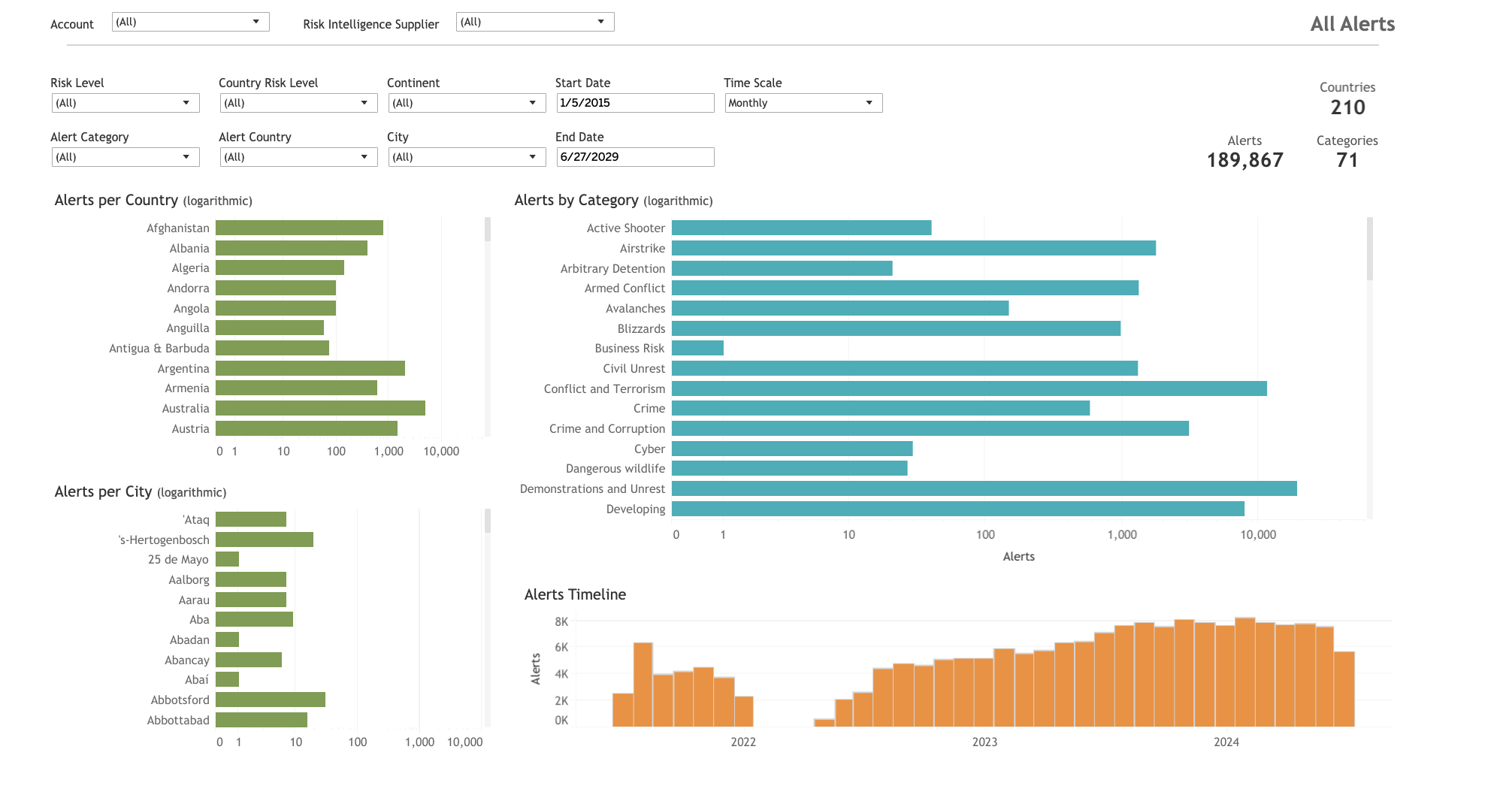
Facility Alerts Overview
The Facility Alerts Overview focuses on alerts that have impacted your facilities.
Please note: This tab is visible even if the admin does not have access to Facilities within the platform.
Filtering Options
The filtering menus in the Facility Alerts Overview tab allow you to customize the display of data based on various parameters:
Risk Level: Filters data based on alert risk level.
Alert Category: Filters data based on alert category.
Continent: Filters data based on continent.
Alert Country: Filters data by country.
City: Enables filtering of data by city.
Time Scale: The time scale filtering menu allows you to customize how alert data is displayed in the User Alert Timeline chart. You can choose to view data by specific time intervals: daily, weekly, monthly, quarterly, or yearly.
Start Date: Select the beginning of the time interval for which you want to display alert information.
End Date: Choose the endpoint of the time interval for which you want to display alert information.
Facility: Use this menu to select and display data for specific facilities by ticking the corresponding checkboxes.
Facility Region: This filter allows you to narrow down facilities based on their geographic location.
Regionwide Alert: This filter allows you to include or exclude alerts that impact an entire region. You can choose "Yes" to include regionwide alerts or "No" to exclude them from the data.
KPIs
To the right of the filtering options, you'll find key performance indicators (KPIs). Hover over each KPI to see its definition. The User Alerts Overview displays the following KPIs:
To the right of the filtering options, you'll find key performance indicators (KPIs). Hover over each KPI to see its definition. The Facility Alerts Overview tab displays the following KPIs:
Alert Notifications: The total number of alert notifications sent to facilities.
Alerts: The total number of alerts.
Facilities: The total number of facilities that have received at least one unique alert.
Countries: The number of countries with facilities that have received an alert.
Categories: The number of alert categories.
Charts
Facility Alerts per Country: The total number of alerts affecting facilities in a specific country.
Facility Alerts per City: The total number of alerts affecting facilities in a specific city.
Facility Alerts by Category: Alerts affecting facilities sorted by alert categories.
Facility Alerts Timeline: A diagram to visualizes alerts affecting facilties over time.
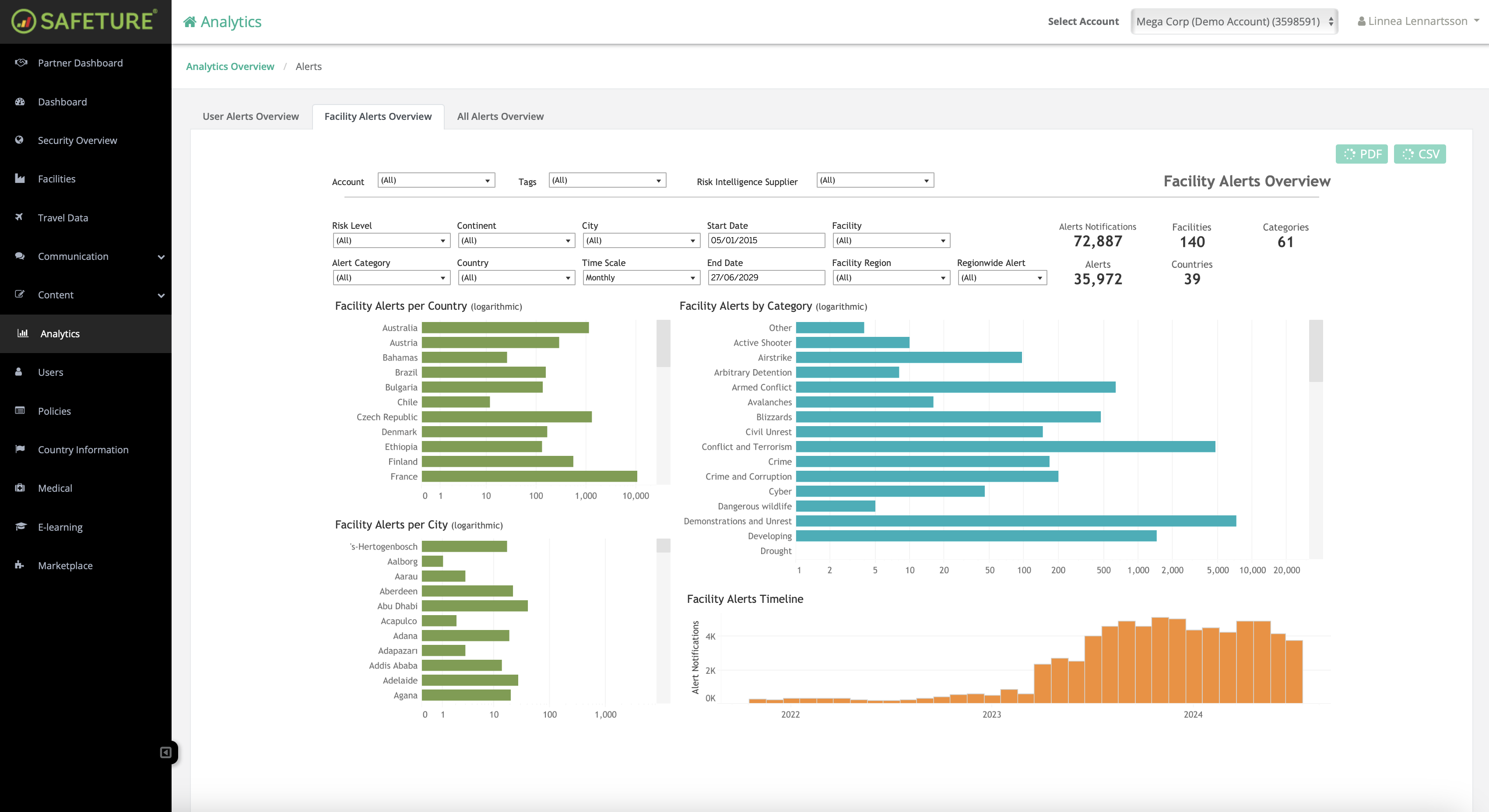
All Alerts Overview
The All Alerts report provides statistics on all published alerts.
Filtering options
The filtering menus in the All Alerts Overview tab allow you to customize the display of data based on various parameters:
Risk Level: Enables filtering of data based on alert risk level.
Alert Category: Enables filtering of data by alert category.
Country Risk Level: Filter data by country risk level.
Alert Country: Filter data by country
Continent: Filter data by continent
City: Filter data by city
Start Date: Select the beginning of the time interval for which you want to display information.
End Date: Choose the endpoint of the time interval for which you want to display information.
Time Scale: Select the time scale for data display: daily, weekly, monthly, quarterly, or yearly.
KPIs
To the right of the filtering options, you'll find key performance indicators (KPIs). Hover over each KPI to see its definition. The All Alerts tab displays the following KPIs:
Alerts: Number of total alerts
Countries: Number of countries with alerts
Categories: Number of alert categories
Charts
Alerts Per Country: This chart shows the total number of alerts in a specific country. By hovering over a bar for a particular country, you can view the total number of alerts in that country.
Alerts Per City: This chart shows the total number of alerts in a specific city. By hovering over a bar for a particular city, you can view the total number of alert notifications, alerts and the number of unique users who received an alert notification in that country.
Alerts by Category: This chart shows the total number of alerts categorized by alert category type. By hovering over a specific category, you can view the total number of alert notifications, alerts, and unique users associated with that category.
Alert Timeline: A diagram to visualizes alerts over time.