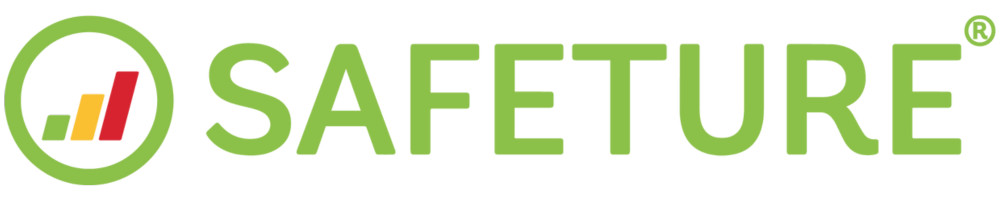Chats
Introduction to Chats
A chat is a two-way communication channel between an administrator and one or more users. When a chat is initiated, an invitation message is sent via email (and SMS if selected). Users with the app installed will also receive a push notification, allowing them to respond to the chat request directly within the app.
If you need to send information to your users, such as reports, use the Message feature instead. Messages are one-way communication and cannot be replied to by end users. See this guide to learn more about using Messages.
Using the Chat function:
Set up your new Chat
To access the New Chat page, open the menu on the left-hand side and select Communication > New Chat. Enter the required information:
Title: Provide a title for your message
Message: Compose the content of your message
In the menu on the right, configure your sending options:
Include as SMS: Allows you to send the message via SMS in addition to email and the app.
High-Quality SMS: Activates the advanced SMS routing system, which uses alternative delivery routes and up to 10 retries in case of issues, maximizing delivery success. Note: This feature may incur additional costs depending on your agreement. Without it, SMS will use standard routing with no retries for failed deliveries.
Include “Are you OK” Request: Adds an option for recipients to respond and indicate if they are OK.
Allow Users to See Each Other’s Messages: When enabled, the chat becomes fully transparent, allowing all participants to view all communication. If disabled, only administrators can see messages from recipients.
Send Message to Facility Managers Only: This option appears if one or more Facilities are included in the recipient list. When enabled, the message will only be sent to Contacts marked as “In Management” for each Facility, excluding other associated Contacts.
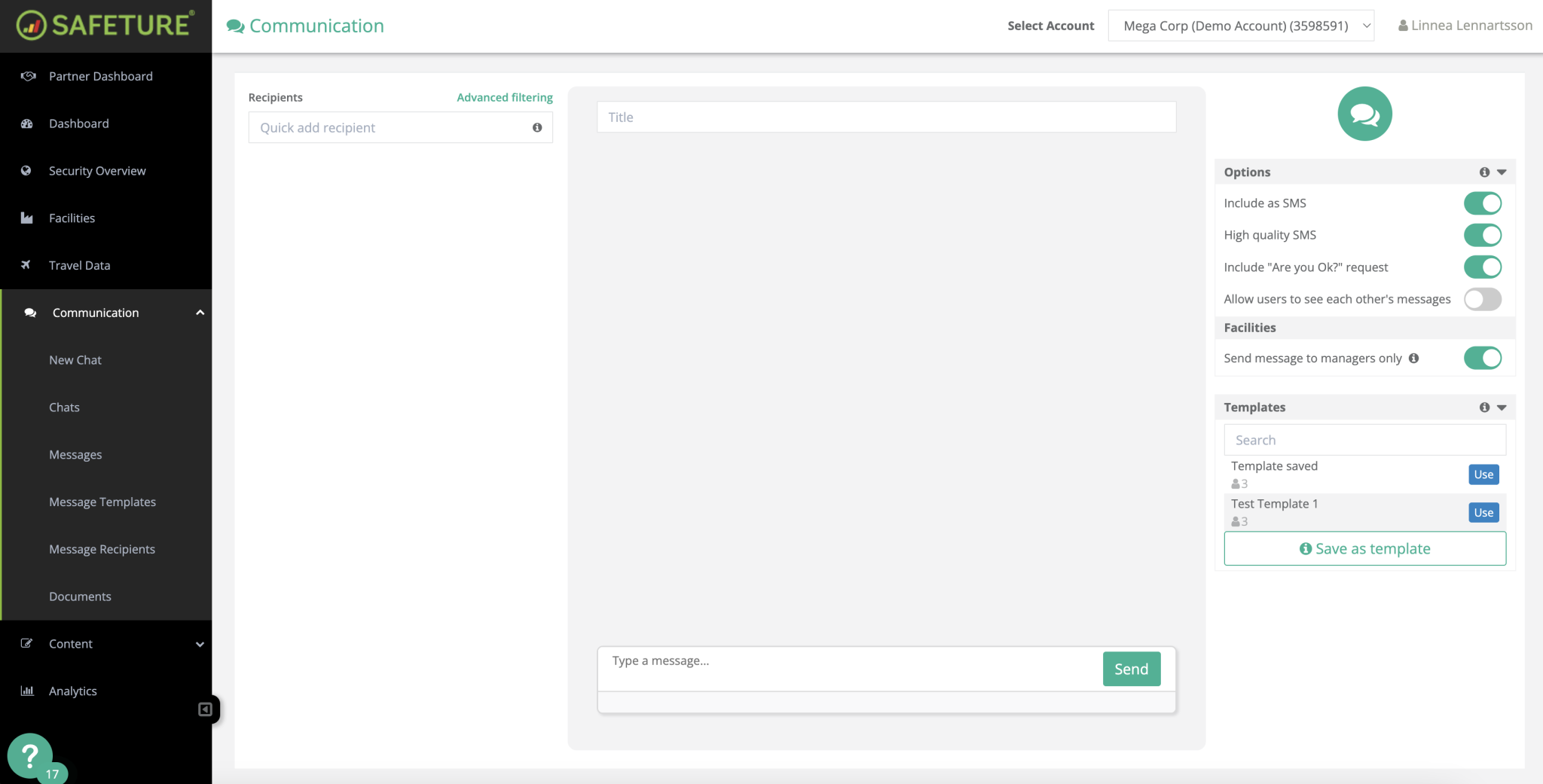
New Chat interface in the Communication Module
Add Recipients
After you’ve completed the message content and configured the sending options, it’s time to add recipients to the chat. There are two methods for adding recipients:
Quick Add: The simplest way to add recipients is by using the Quick Add Recipient function. This allows you to search and add any type of recipient (App User, Traveler, Facility or Group) through a free-text search.
Advanced Filtering: Alternatively, you can use Advanced Filtering to target recipients based on shared parameters available in the filter options. This method enables you to add one or multiple filters simultaneously. Once a filter is applied, you can either:
Save the result as a dynamic filter for future use.
Start messaging the selected users directly.
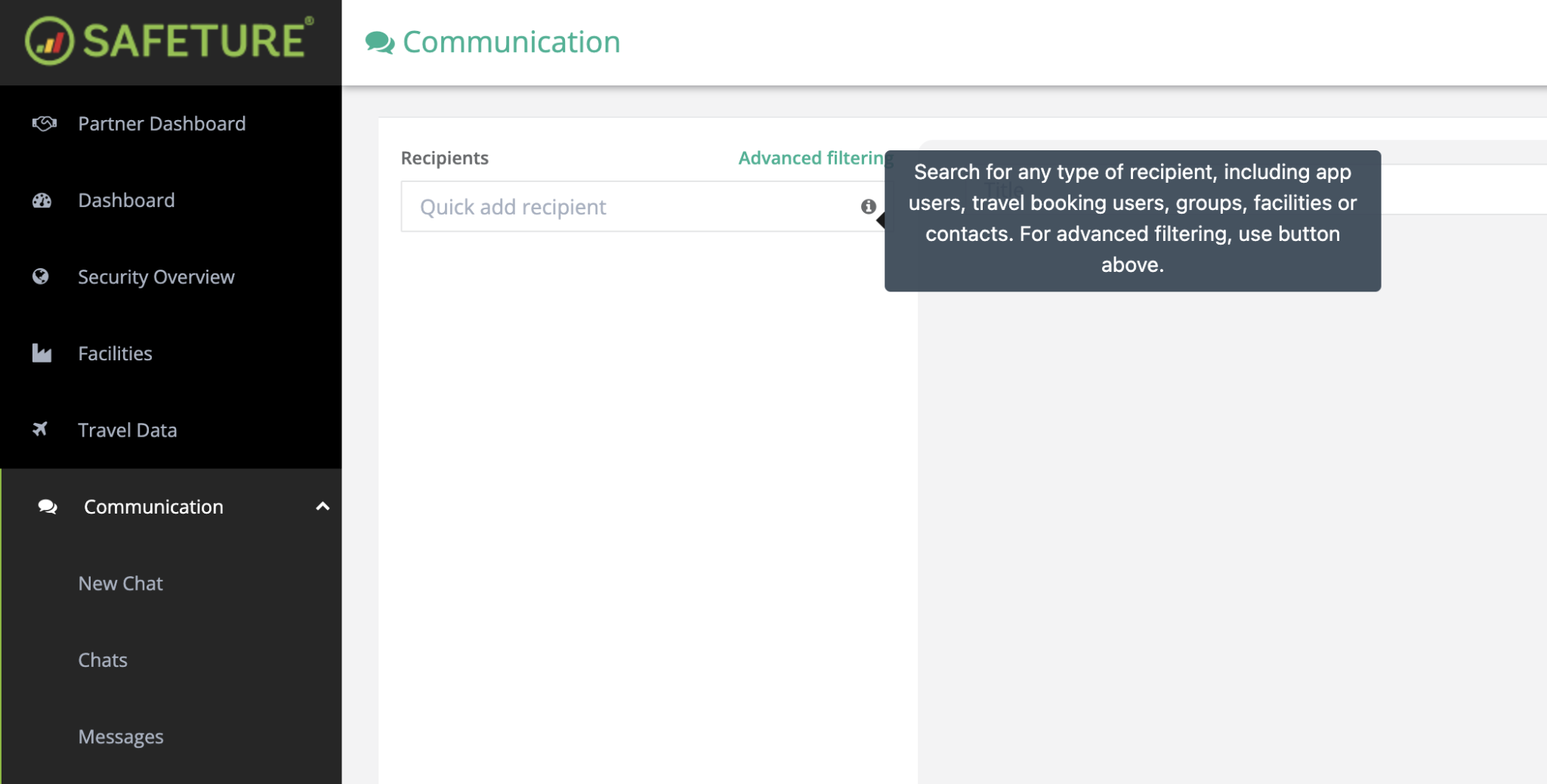
Optional) Use a previously saved template or save your current settings as a new template
You can save your message content, recipient filters, and sending options as a template for quick access later, making it easier to reach the same recipients when needed. Template supports:
Chat title
Recipient list, including Dynamic filters
Initial message content
Sending options
Note: Templates are separate for Chats and Messages, meaning a Chat Template cannot be used for a Message, and vice versa. All Chat Templates can be accessed from the right-hand menu on the New Chatpage.
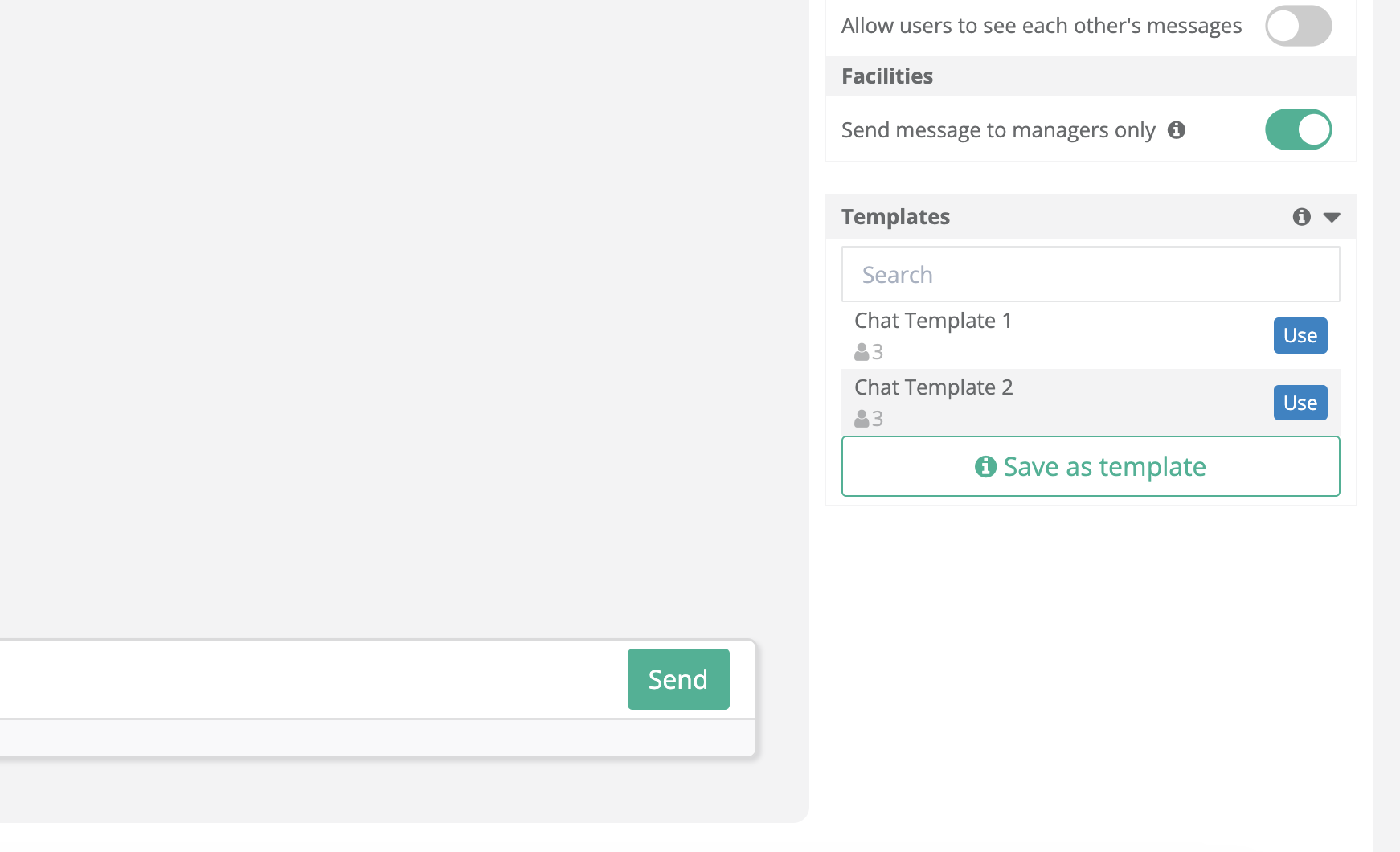
Send Chat invitation
Click the green button labeled “Send” to deliver your chat invitation.
Note! When a chat is created an invitation message will be sent via email (and SMS if selected) containing a pre-defined message. The URL is unique per recipient and can be used to reply and mark “I am OK”.
The image below illustrates how the chat appears within the app.
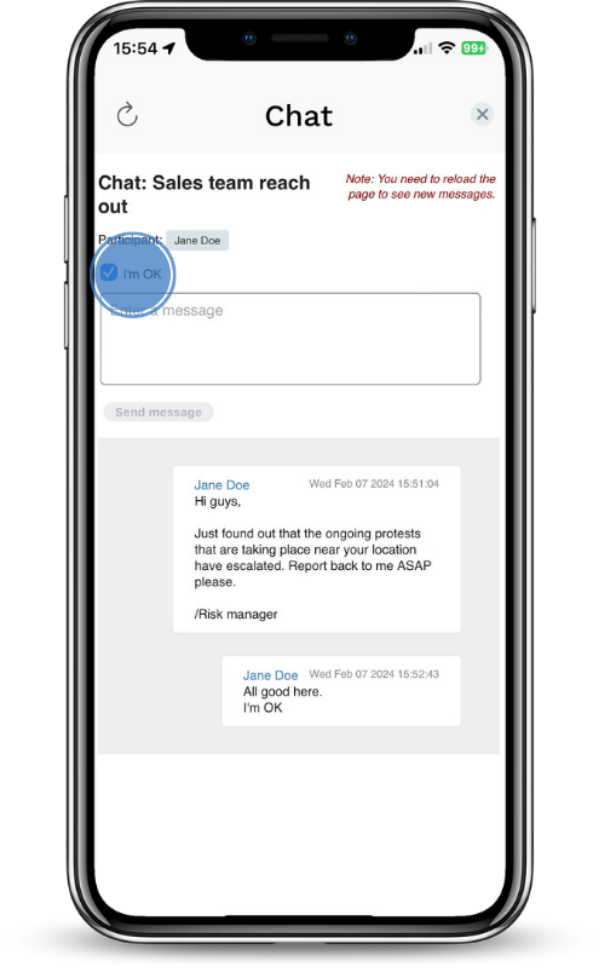
Access and manage ongoing Chats
To go back and access an ongoing chat with a user, click “Chats” in the web portal menu. Here you can view all chats, both ongoing and archived. This section provides:
List of chat recipients
A count of users who have responded that they are OK
Administrators can add more recipients to an ongoing chat. These recipients will receive individual invitation messages to join the conversation.
It is also possible to start a new chat that includes only users who have not responded to previous chats. This allows administrators to quickly focus on users who may still need assistance after the initial round of replies.
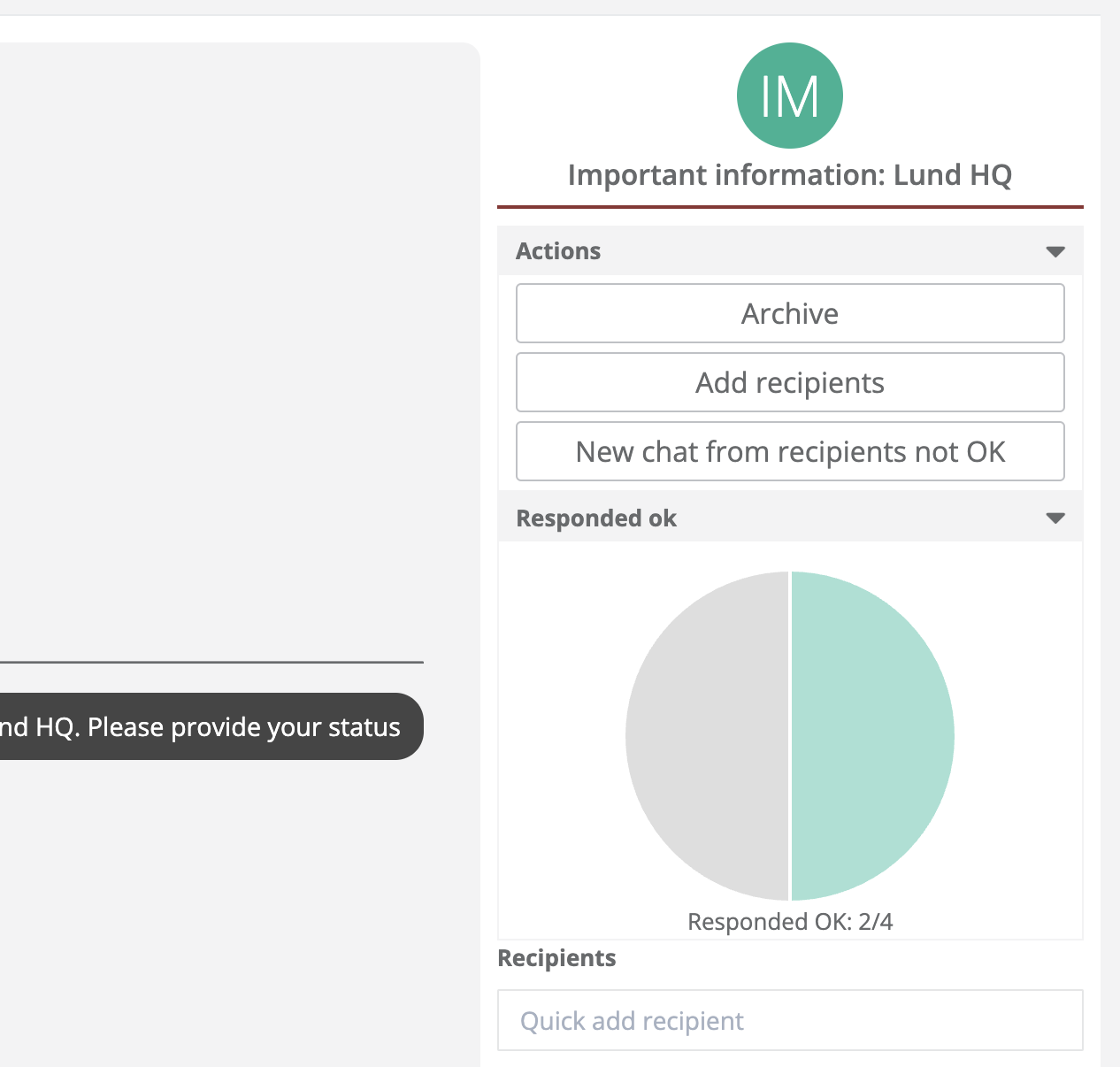
Archiving Chats
Archiving a chat removes it from the active list, and users will no longer have access to or be able to reply in the chat. To archive a chat, open the chat, then click Actions > Archive from the menu on the right. Archived chats are moved to the Archive section but can be un-archived if needed.
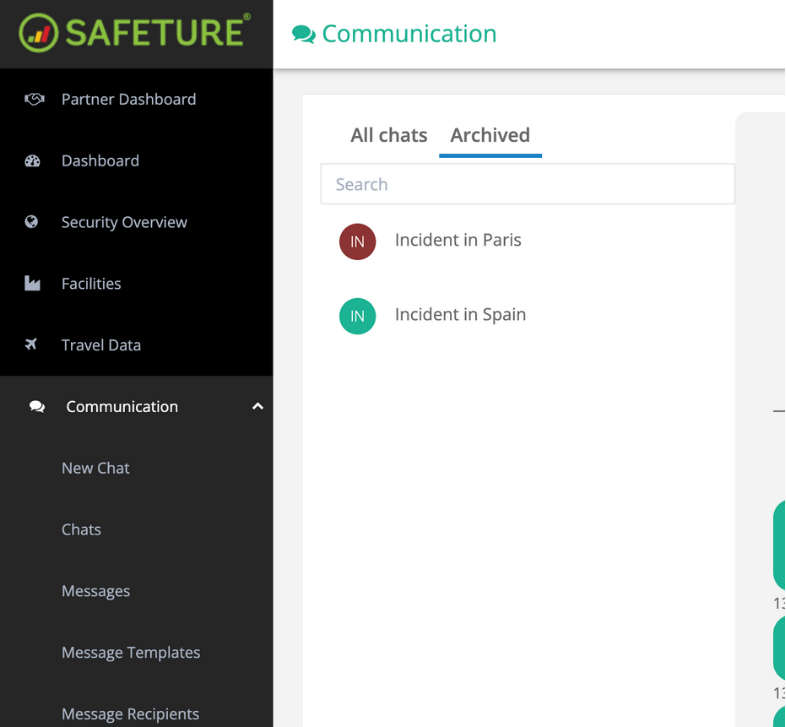
Archived chats in the Safeture web portal