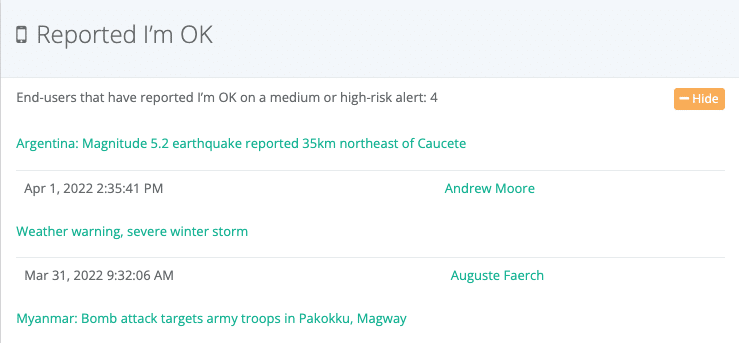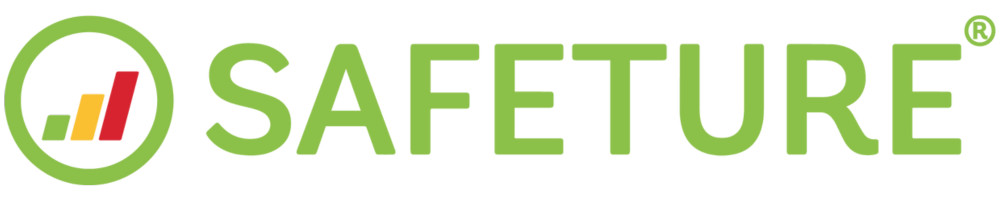Dashboard
Introduction to the Dashboard
The dashboard provides a quick overview of your current risk situation, highlighting potential threats to your organization or clients. It displays risk information for a single account at a time, and if you manage multiple accounts, you can easily switch views using the Account Selector.
As an administrator, the dashboard helps you identify urgent threats, such as ongoing emergencies, assets near incidents, missed check-ins, travelers in risk zones, and more.
For Safeture partners managing multiple client accounts, the Partner Dashboard offers a consolidated view of risk information across selected clients.
Dashboard Widgets
Account Selector
When managing multiple accounts at the same time, you can use the Account Select function to easily switch between different account views. This function is located at the top right of the Web Portal on all modules.

Subscription Overview Widget
The subscription overview widget provides information on the number of active users compared to the number of purchased user licenses for all the subscriptions in your account.
An account can have multiple subscriptions to cater to different user types. For instance, you might have one subscription for all your app users, another for your facility contacts, and a third for users entering the system through a travel booking (PNR). Every subscription comes with a unique ID that can be used to create an account in the mobile app.
It's important to note that different subscriptions may have different default settings, meaning that the Safeture system will function differently depending on the subscription.
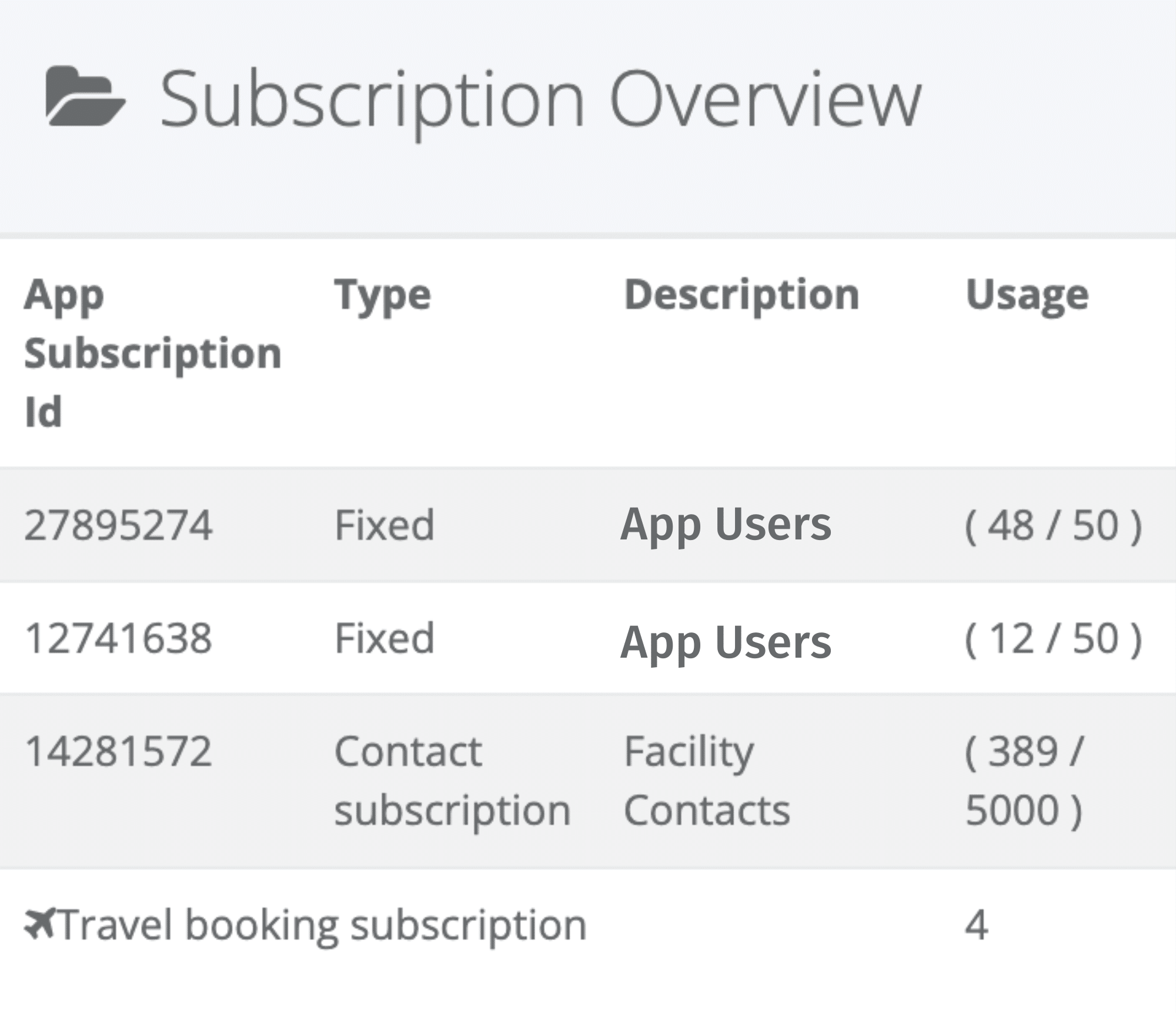
Subscription Overview Widget
User overview widget
The user overview widget shows the count of users in their home region and the number of users currently traveling. It also indicates any new arrivals within the last 24 hours and newly registered users in the past week. Additionally, the widget displays the number of ongoing emergencies.
Traveling: Users whose latest reported position is outside their home region.
Home: Users whose latest reported position is within their home region.
New arrivals: Users who have arrived in a new country within the last 24 hours.
Emergencies: The number of ongoing emergencies. Emergency mode is activated when a user presses the emergency button in the mobile app, triggering a notification to the administrator.
Newly registered: The number of users who registered and logged into the mobile app in the past week.
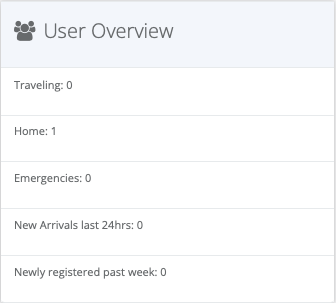
User Overview Widget
User Details
When there are people who have recently traveled, new arrivals, or newly registered users in the past week, a green "Show" button will appear. Clicking the button will expand the section and show the specific names of these users. You can then click on a user's name to access their profile details, which include information such as their current location, upcoming travel bookings, and more.
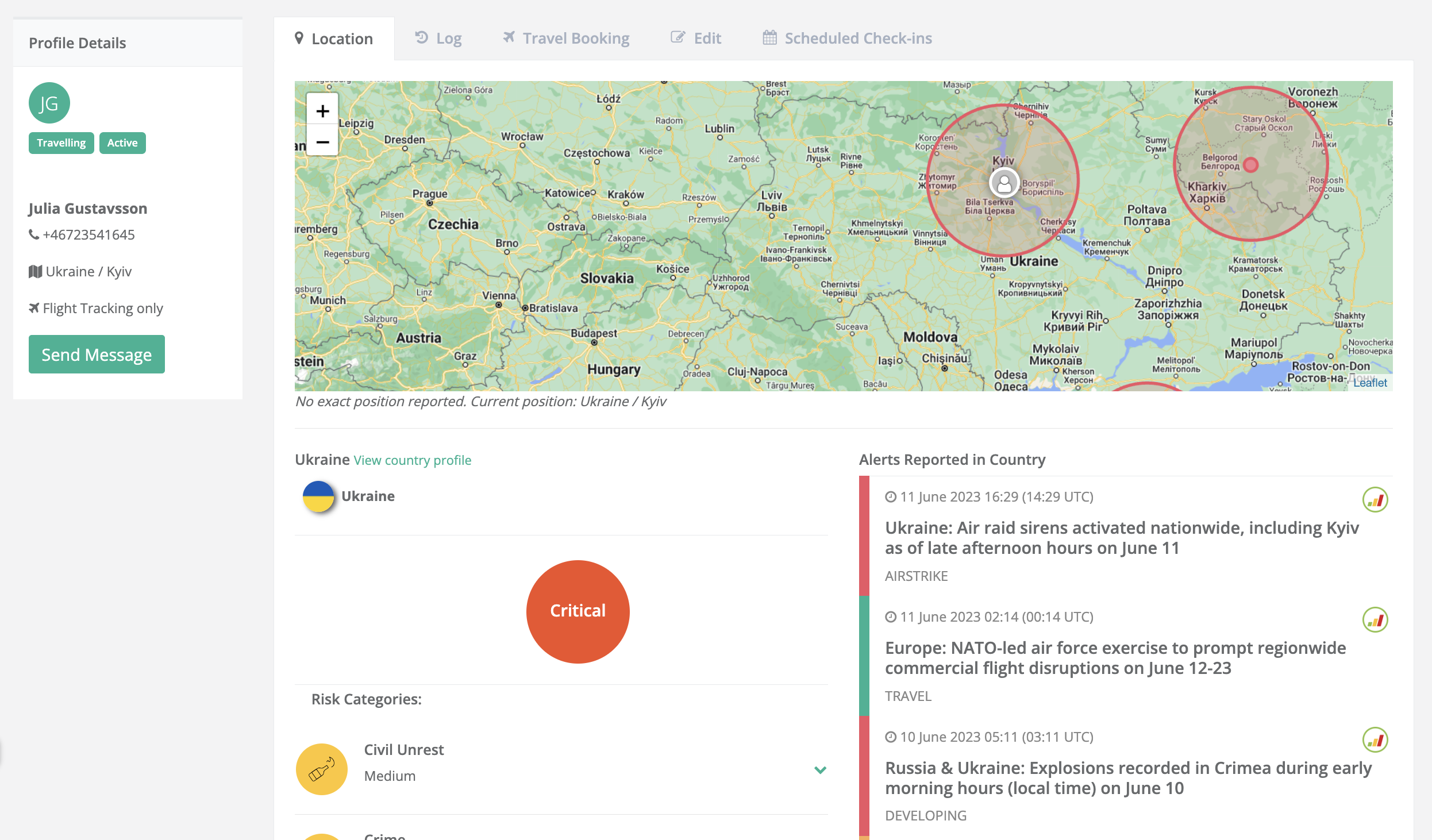
User Details
Latest Alerts widget
This widget displays a feed of all alerts published worldwide in the last 24 hours. Each alert includes the publication date, alert risk category, flags for affected country/countries, alert status, and the logo of the risk intelligence provider.
You can choose to display alerts from specific countries by clicking the "in selected countries" link.
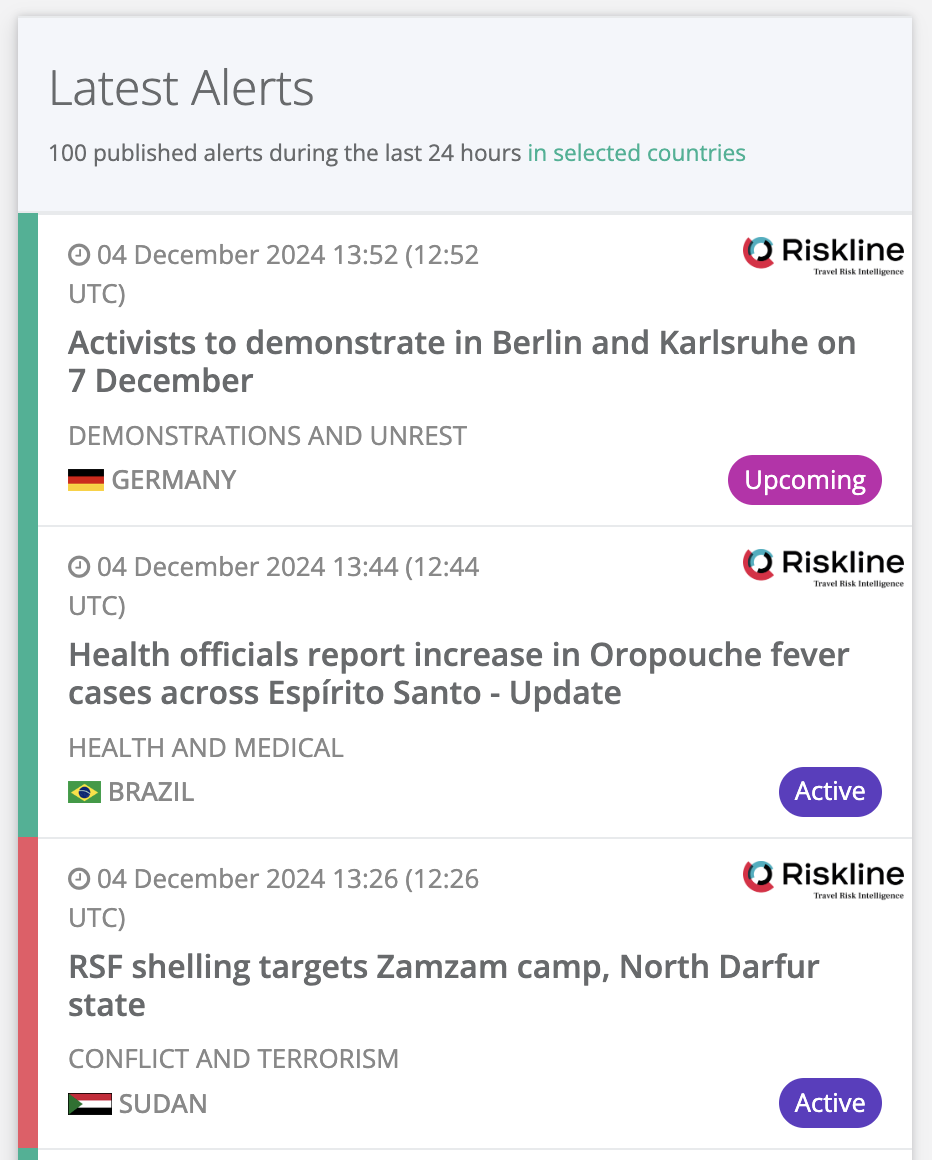
Latest Alerts widget in the Web Portal Dashboard
Alert details
When you click on an alert in the widget feed, you will be able to see information about the time and date of the incident, the risk level and risk category, and general advice. On the Alert page, you also have access to a “Message All Affected" button that allows you to start your incident response and communicate with relevant users.
Please note: The disposition of the alerts may vary depending on your risk intelligence provider.
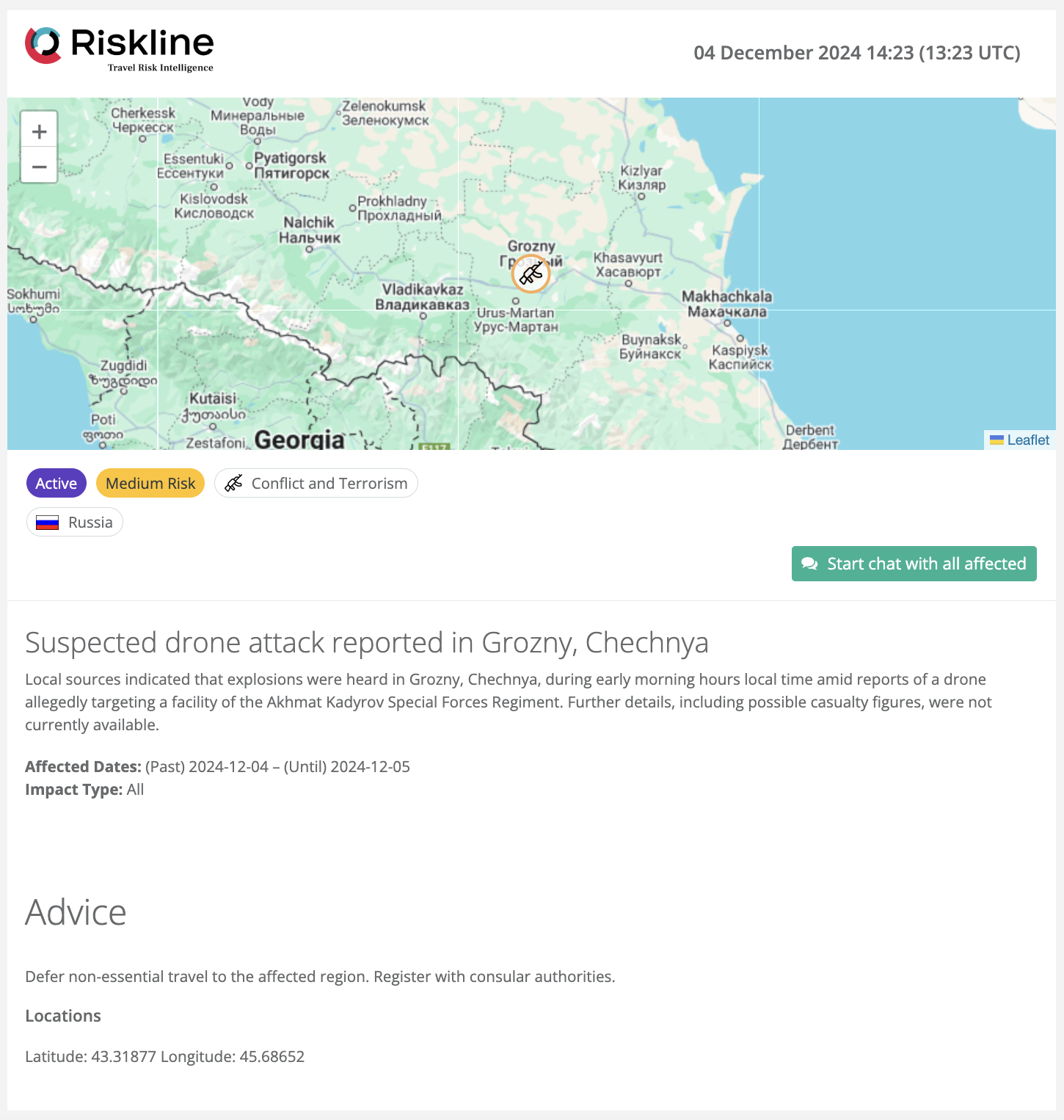
Emergencies Widget
When a user activates the emergency button in the Safeture mobile app, the Emergencies widget will appear on the Dashboard. If there are no active emergencies, the widget will not be displayed.
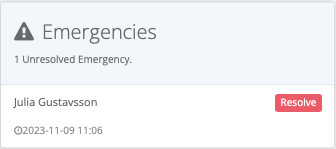
When the Emergencies widget is visible, clicking the Resolve button will direct you to the emergency tab in the user's profile details. This tab is only accessible if the user is currently in an ongoing emergency.
The tab provides key information, including the user's last reported location, the time of the last contact with the app, and when the emergency was initiated. From this view, you can initiate your emergency response and communicate directly with the user.
Emergencies will remain in the dashboard widget until resolved by an admin, who can click Resolve on the user's profile details page. Once resolved, the emergency will be logged in both the user's profile and the Security Overview log.
.png?inst-v=10e36fc6-2968-4a89-8df8-9251aff393cb)
.png?inst-v=10e36fc6-2968-4a89-8df8-9251aff393cb)
Chats widget
In the chat widget, you can see the number of chats with and without unread messages, helping you identify any missed messages.
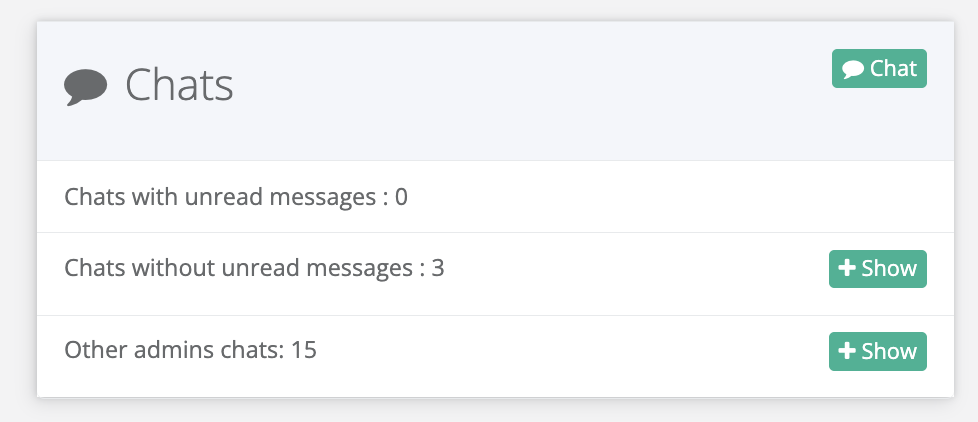
Assets near alerts
Users near high-risk alerts widget: If a user is within the impact radius of a recent high-risk incident, their information, including names, will appear in this widget. You can use the Message button to quickly contact them and ensure their safety.
By default, this widget will display high-risk alerts. However, this can be reconfigured on an account level as part of the onboarding process.
Click the alert title to learn more about the incident.
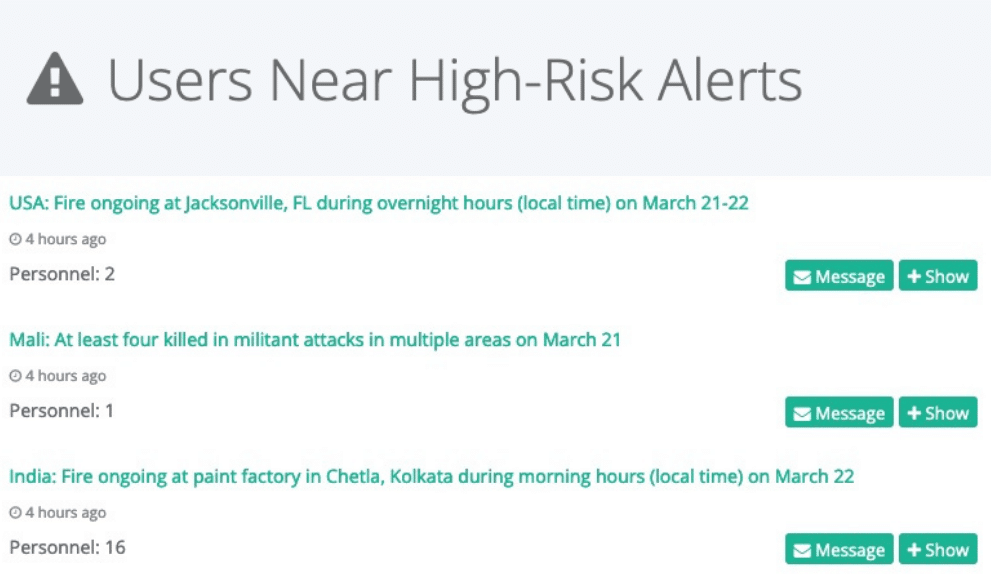
Facilities near high-risk alerts widget: This widget displays facilities located near recent high-risk incidents. You can learn more about the incident and message the facility contacts directly.
By default, this widget will display facilities near high-risk alerts. However, this can be reconfigured on an account level as part of the onboarding process.
Click the alert title for further details about the incident.
.png?inst-v=10e36fc6-2968-4a89-8df8-9251aff393cb)
Users in high-risk countries widget
If any user is located within a country with a high overall risk level, the names of those affected will appear in this widget on the Dashboard.
By default, this widget will display users in high-risk countries. However, this can be reconfigured on an account level as part of the onboarding process.
Use the "Message" button to quickly communicate with the affected users and ensure their safety.

Updated risk assessments widget
In the Updated risk assessments widget you’ll find information on changes to any risk level, both increases and decreases, during the last seven days. From here you can also download a full list of risk levels for all countries as an Excel file.
Please note: The country risk level is determined by the risk intelligence provider. It is possible to override the risk level set by the provider in the Content Module. If overridden, the change will appear in this widget.
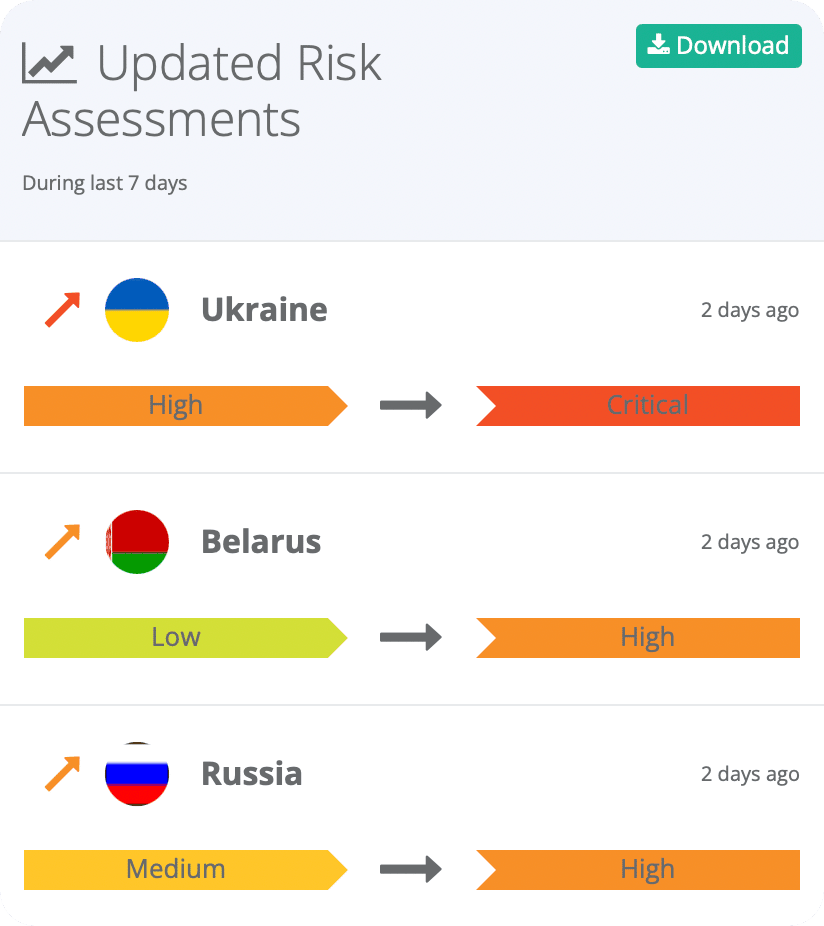
High-risk travel bookings widget
In this widget, you can view the total number and complete list of individuals with travel bookings to countries currently classified as high or critical risk.
By default, this widget will display travels to countries with risk levels high or critical. However, this can be reconfigured on an account level as part of the onboarding process.
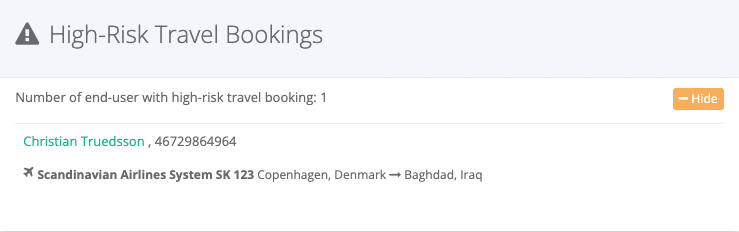
Click on the user’s name to see trip details.
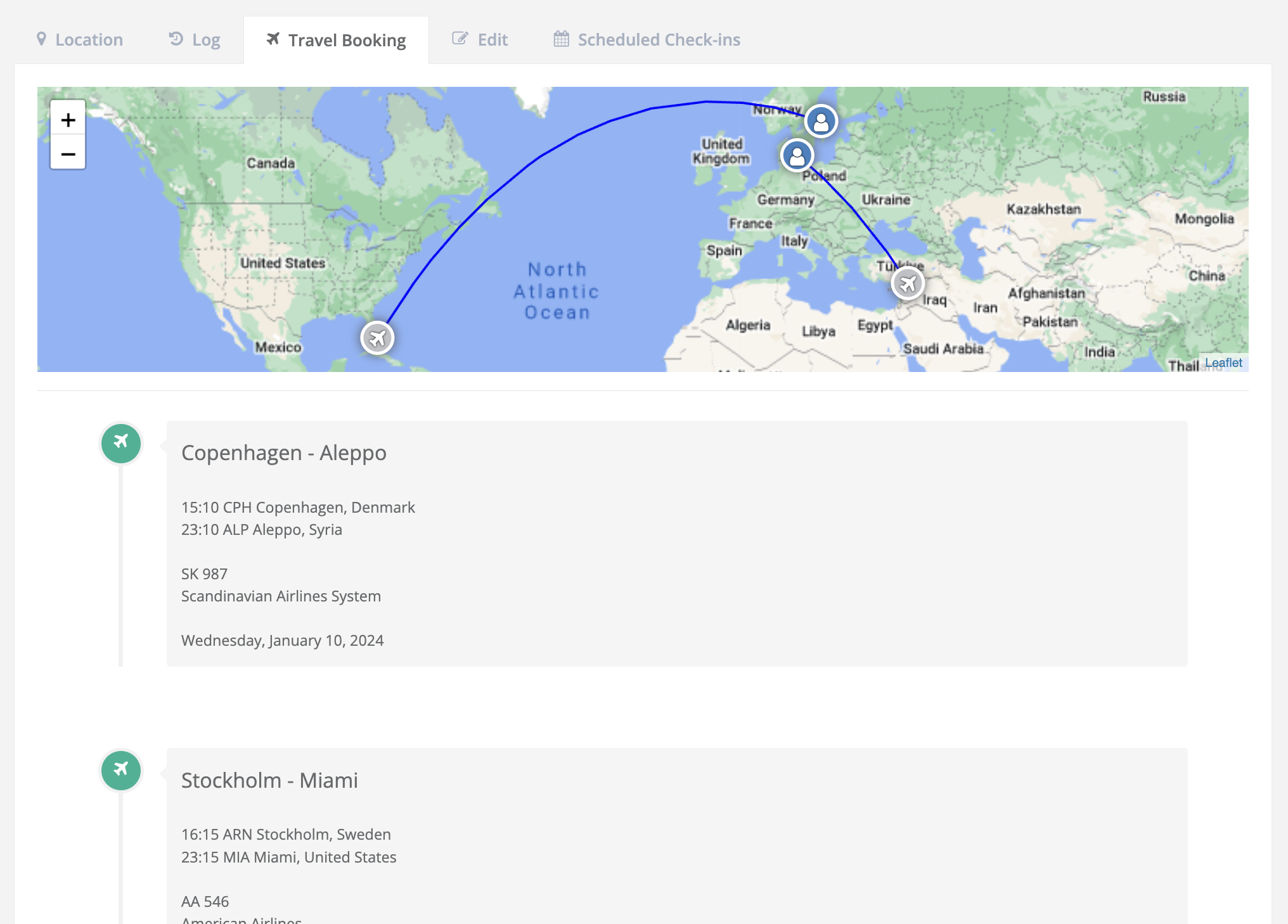
Missed scheduled check-ins widget: The Missed Scheduled Check-ins widget will be displayed on the Dashboard when a check-in request deadline is missed. From here you have the option to either read more or message the user directly. Please note that this functionality is an add-on to the standard Safeture Platform.
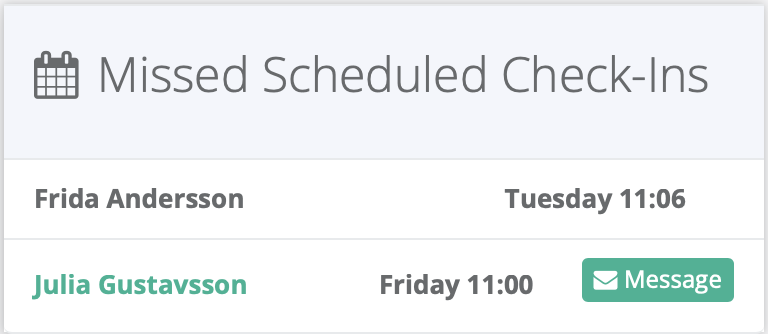
Manual Check-ins Widget: This widget displays the last 20 location reports manually submitted by end-users within the past two weeks. A manual location report is triggered when an end-user clicks the yellow check-in button on the Safeture mobile app's home page.
Click on a username to access the user's profile details for more information about their location.
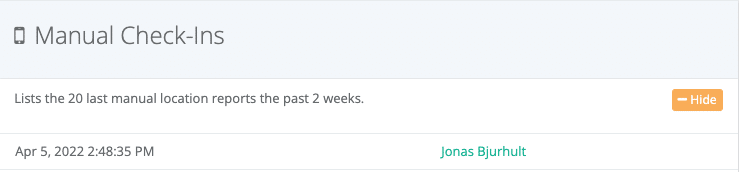
Reported “I’m OK” widget
This widget contains a list of all users who have reported “I’m OK” in response to a medium or high-risk alert, together with information about the incident.
Read more about the incident by clicking on the alert title, or click the user’s name to view their profile, which includes information such as their current location and upcoming travel bookings.