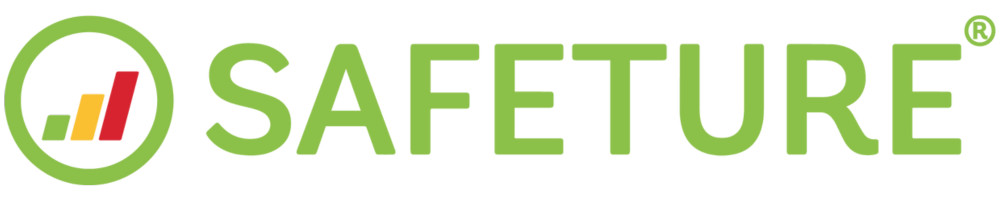Documents (Add-on)
Introduction to Documents
The Documents add-on makes it easier to share information. If you have the Documents add-on enabled, you can include uploaded documents in your messages that will appear in the message as a link. When clicking the link, the recipient will be prompted to log in to the Safeture web portal to view the document. This is to prevent unauthorized access to the information.
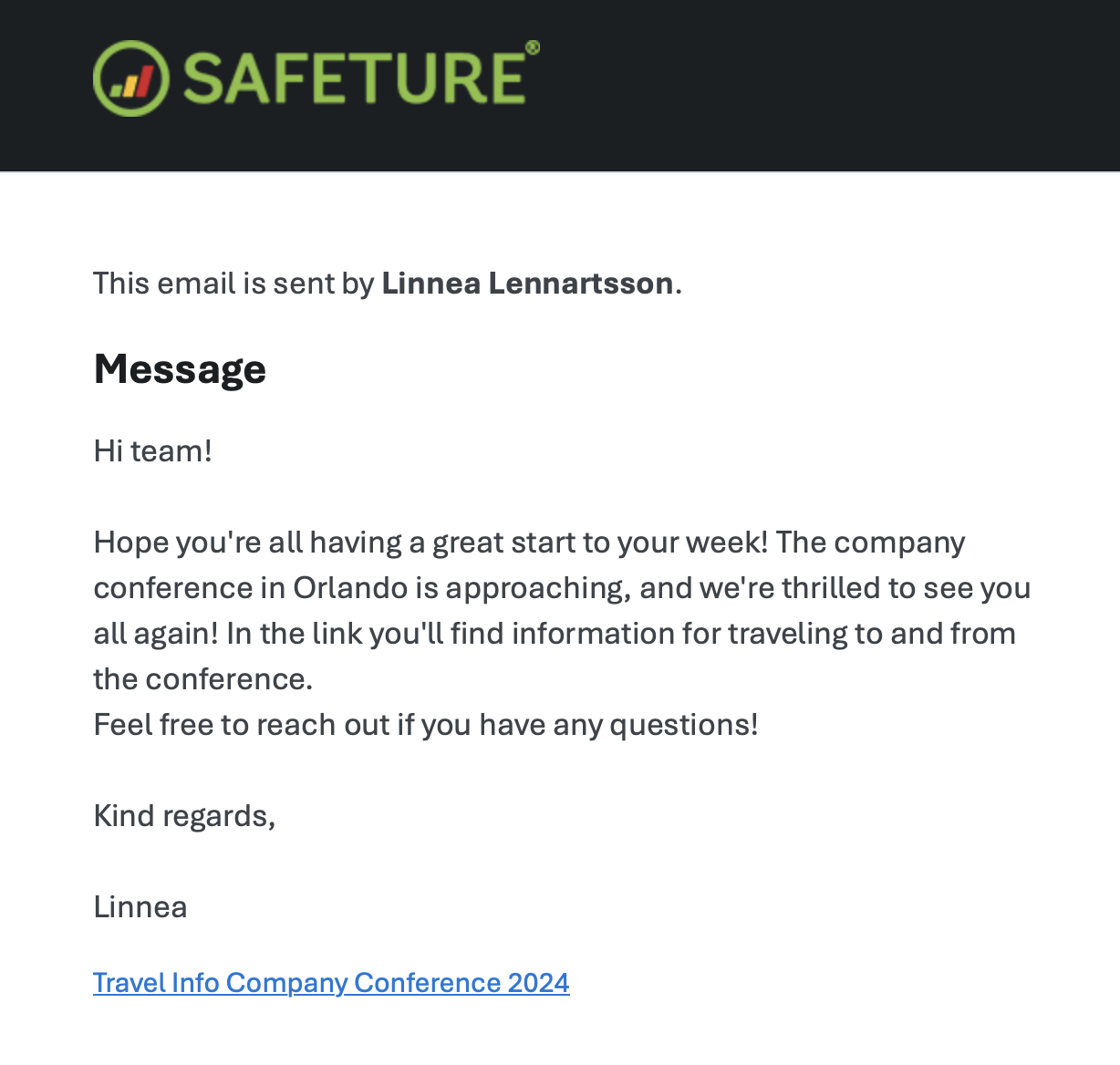
Example of message (email) containing link to Document
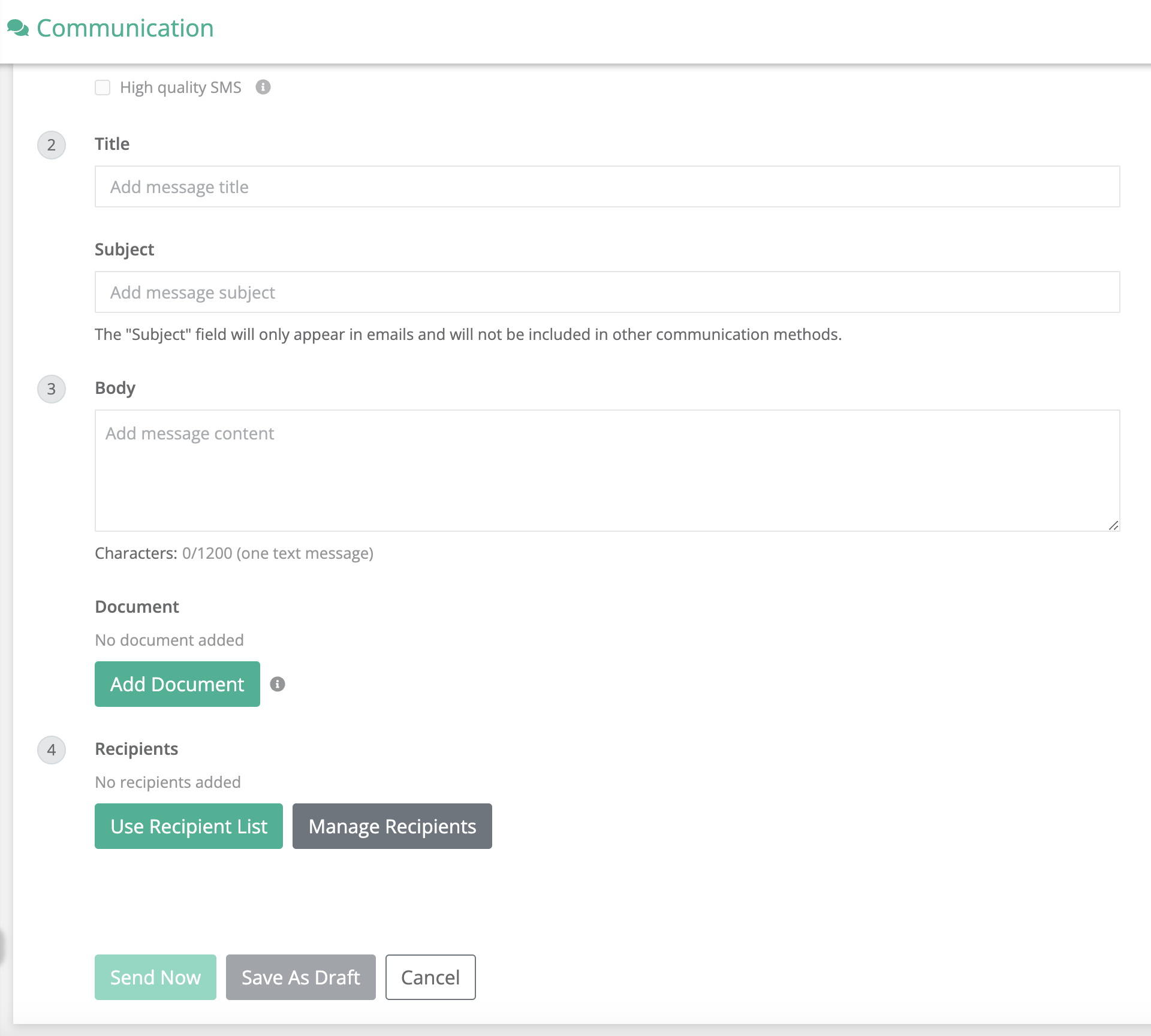
Composing a new message with the Doucments feature enabled
File Types And File Size
You can upload any type of file to the Document library. Maximum file size is 100MB.
Document Access Permissions
Recipients of a message including a Document will automatically be given Document Access Permissions to that Document.
To adjust permissions for a document, follow these steps:
Click Edit on the document you want to update.
Scroll to the bottom of the page to view the list of users with access to the document.
To revoke access or add new users, click Manage Document Access and make the necessary changes.
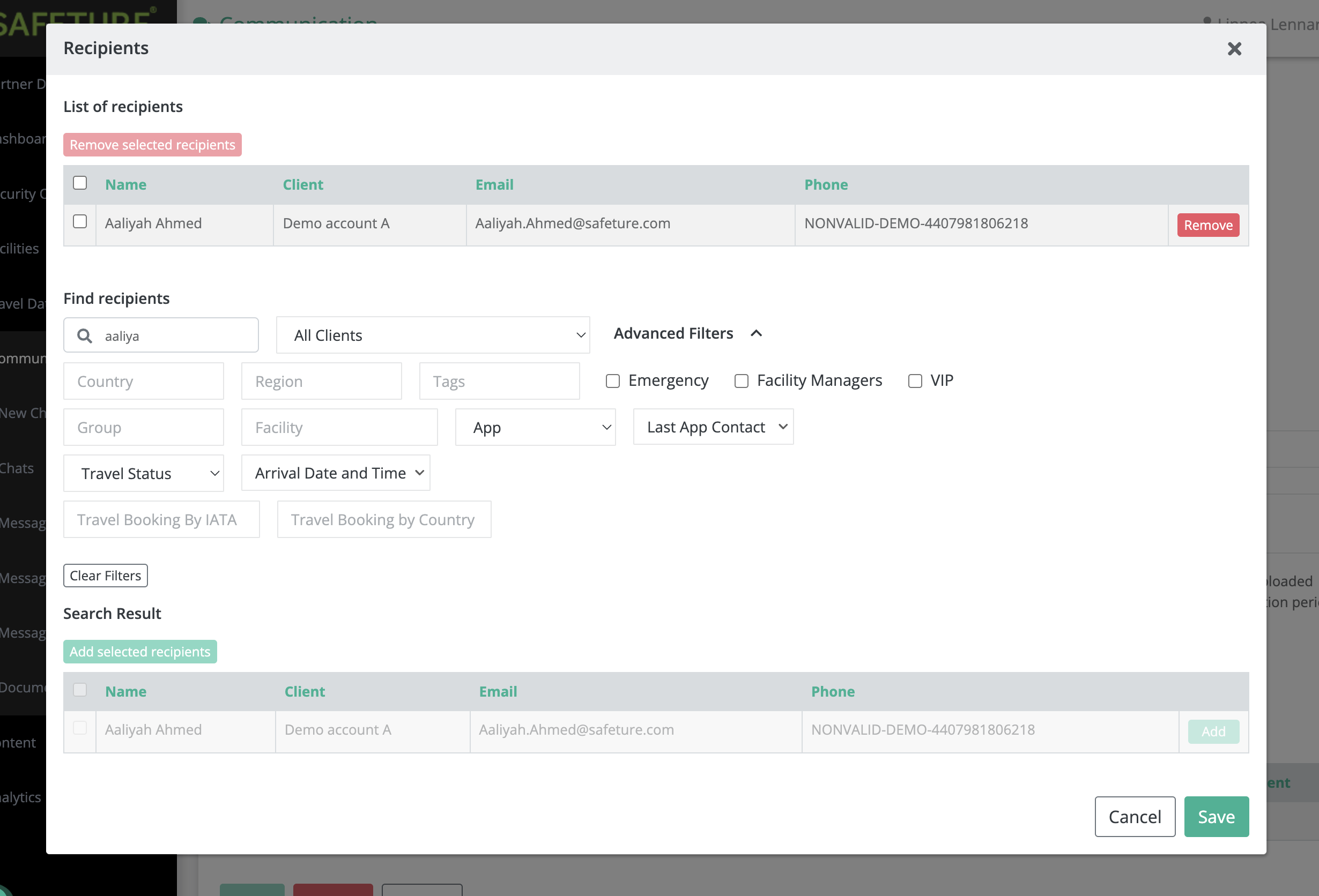
Managing Documents Permissions
The sender (admin with Documents publication permissions) can view all documents, including those created by other peers. For the publishing admin, the Documents will appear under the Communication menu.
Users who receive documents will have access to the Documents app as a stand-alone menu option.
There is one exception to note: if a partner admin sends a document to a client who does not have access to the Documents add-on, the client will not see the Documents option. However, they will still be able to access the document using the message link. This ensures that documents can be distributed to any user within the platform.
Please note: Uploaded documents are not deleted automatically based on the account’s retention period; they must be deleted manually by an account administrator.