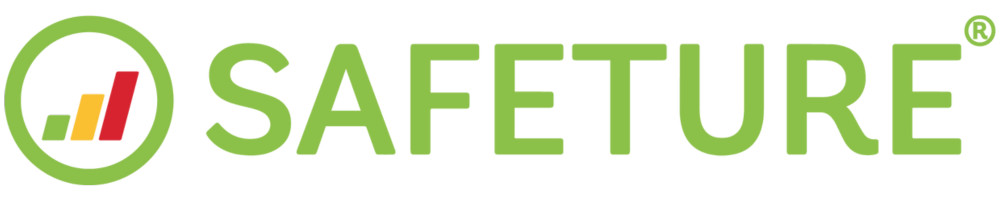Inviting App Users to the Platform
This guide explains how administrators can add users to their account via the Web Portal. There are two methods for adding users: you can either add them one by one or import them in bulk, depending on the number of users.
1. Access the Users Module
Start by navigating to the ‘Users’ module in the left-side menu of the Web Portal.
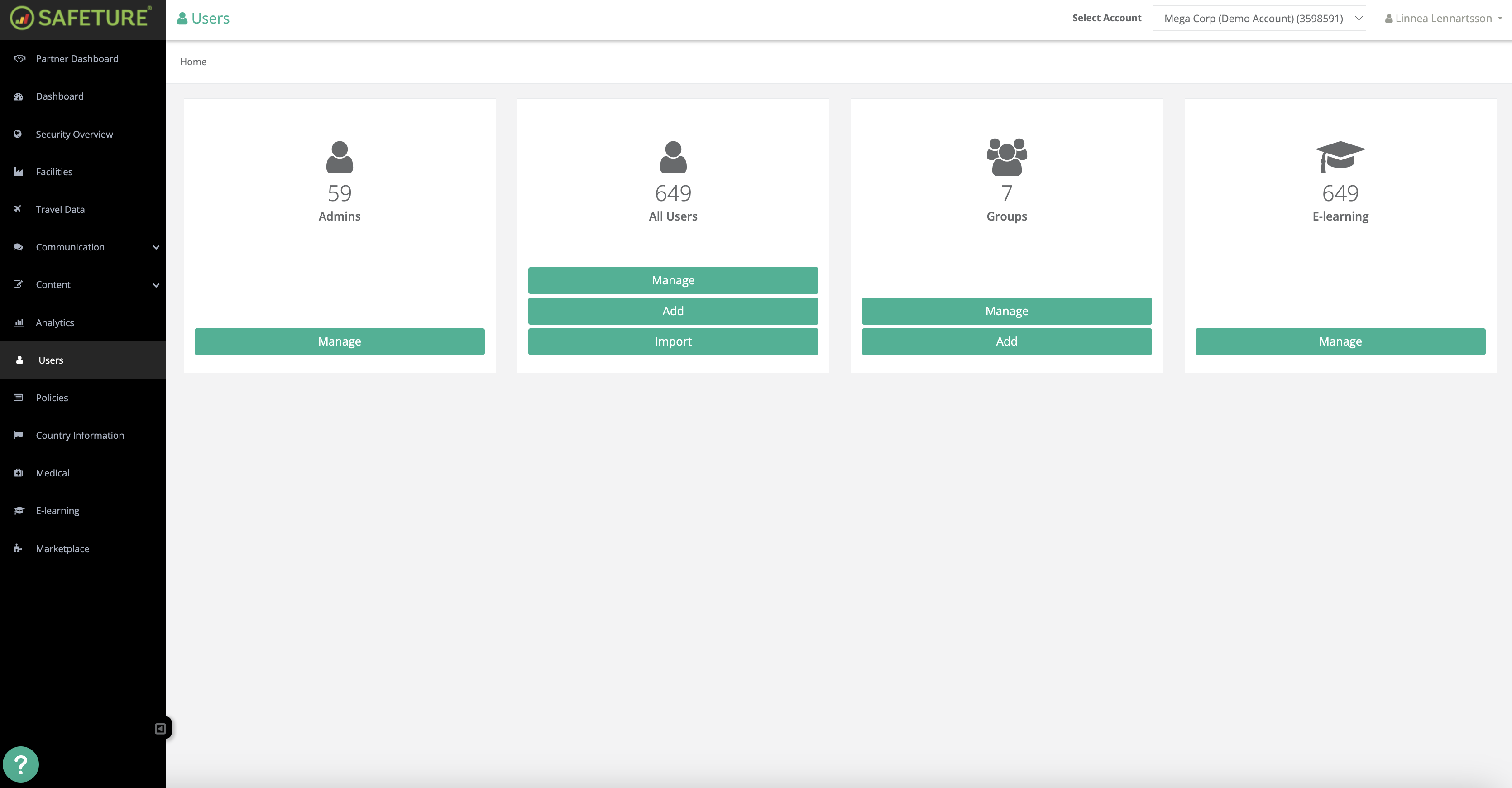
Users Module in the Safeture Web Portal
2. Select method to add users
Under the “All Users” sub-module, you can add users in two ways:
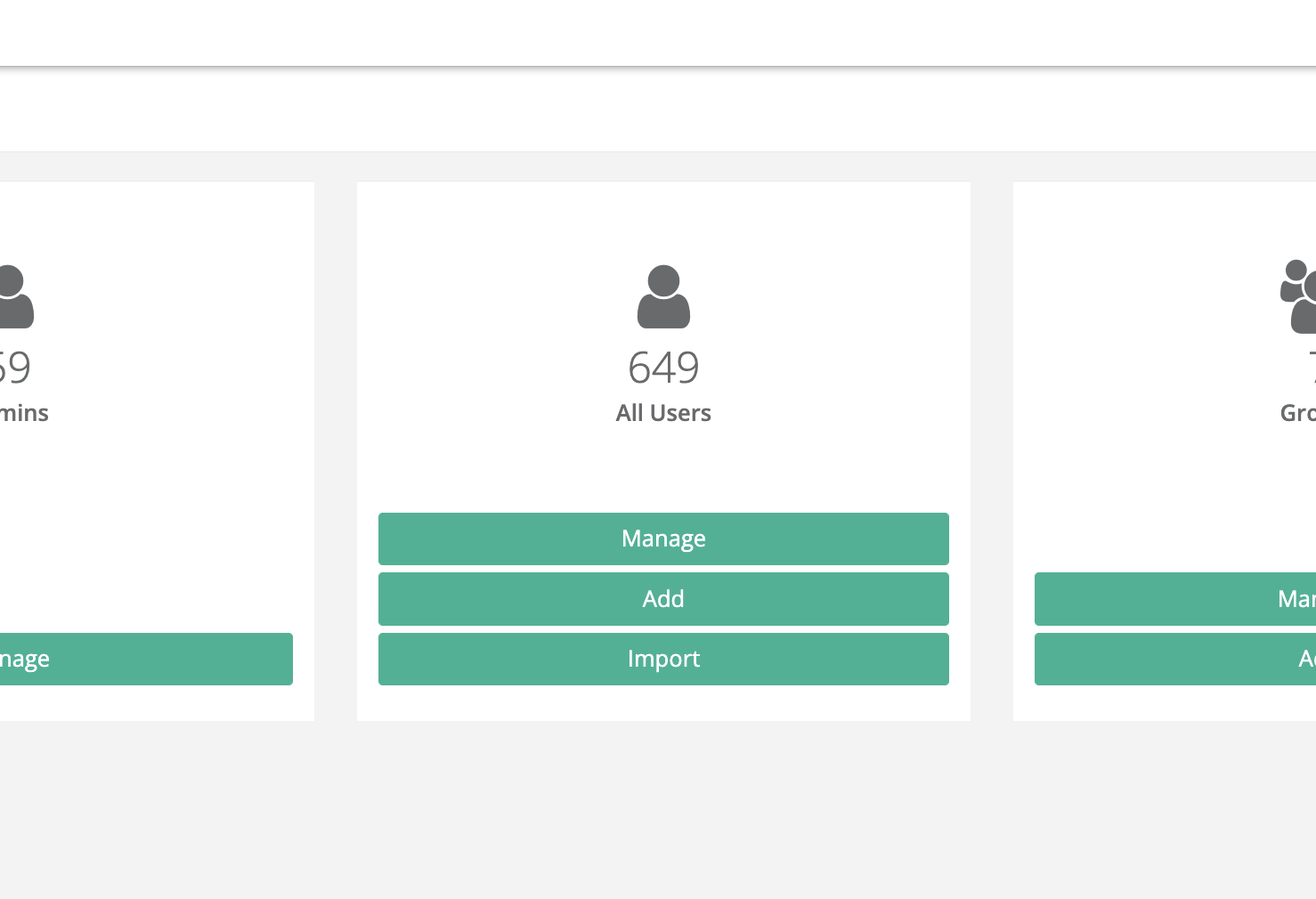
Add: Select this option to add users one by one. Recommended for adding a small number of users. Follow the steps for individual user additions.
Import: Select this option to add multiple users at once. Ideal for bulk additions, making the process more efficient. Follow the instructions to import users via a spreadsheet.
Please Note: If Single Sign-On (SSO) is enabled for your login method, inviting users manually is not possible.
2a) Add Users Individually
Click ‘Add’
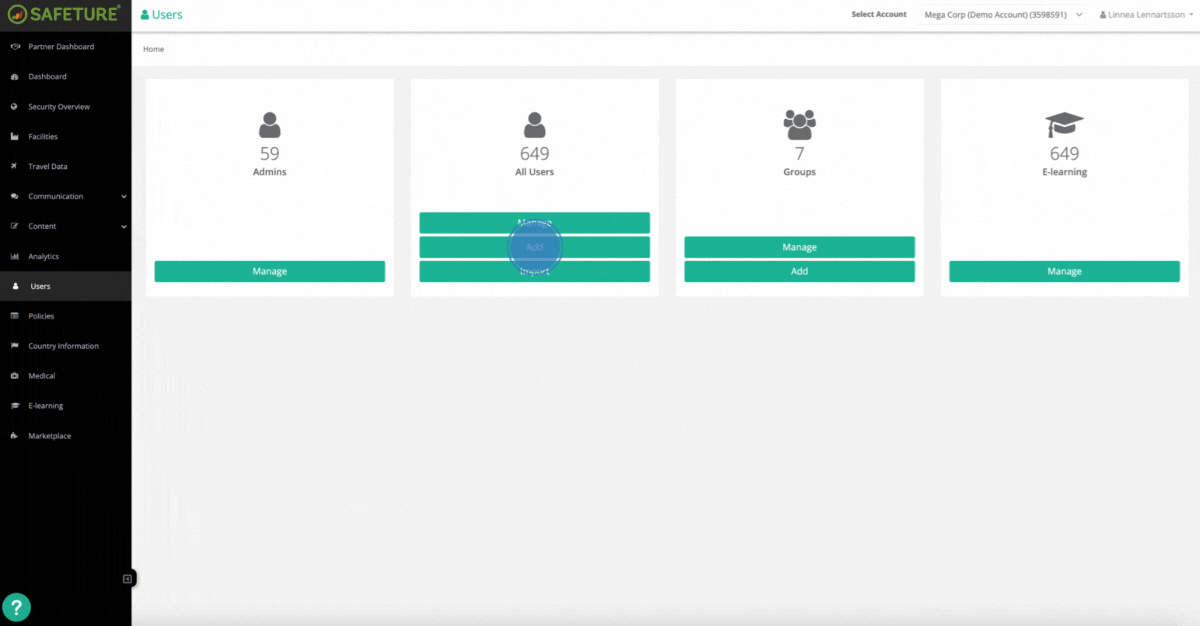
Choose “Core Access”:
Access Levels: To import users with app access, select the "Core Access" level.
Enter User Information:
Provide the user’s subscription type and details:
Subscription: Required. Select the user’s subscription type (e.g., Fixed, Travel Booking, Contact). The default option is Fixed. If the user requires multiple subscriptions, please contact support.
Email: Required. Enter the email address associated with the user.
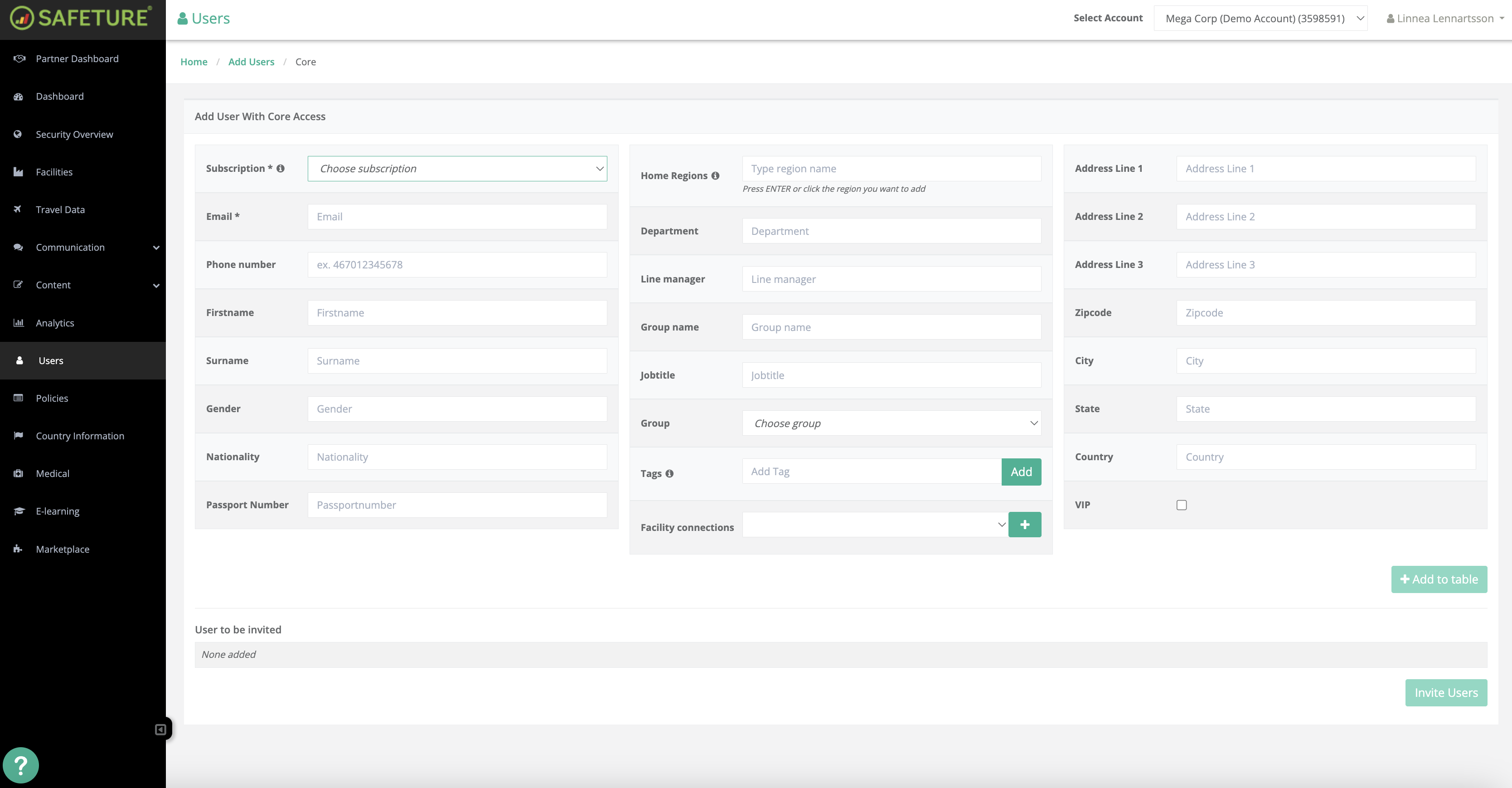
Fill in the Remaining Information:
Phone number: Use the area code without the "+" sign (e.g., 46701234567 for Sweden).
First name, Surname, Gender, Nationality, Passport Number.
Home Regions: Define if the user is “home” based on their region. Learn more about home regions.
Department, Line Manager, Job Title, Group, Tags, Facility Connections.
Address: Include address, zip code, city, state, and country.
Add User to the Table
After entering the details, click the green button ‘Add to Table’ to confirm.
Verify the entered information. If corrections are needed, use the edit option to update and save changes.
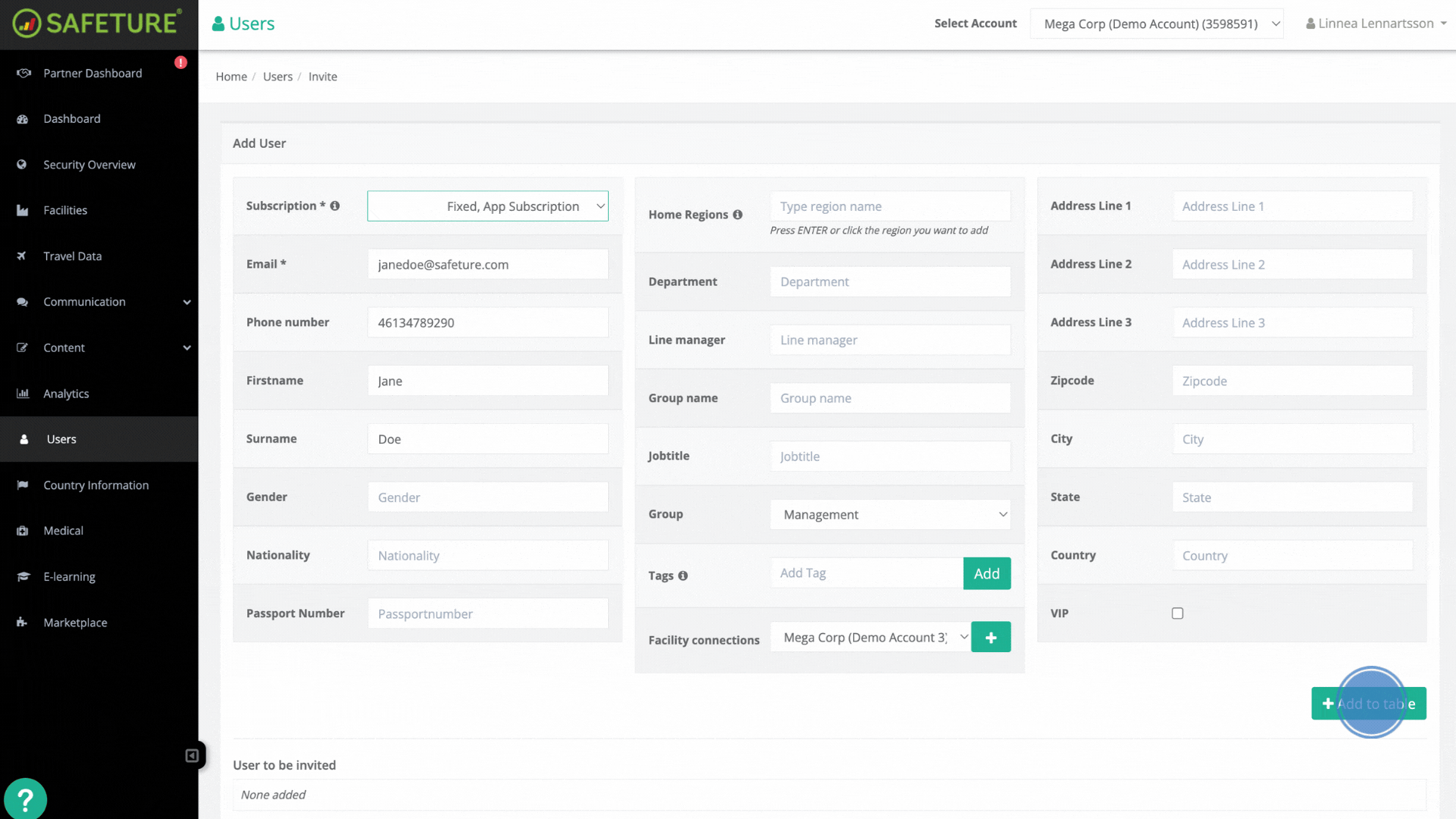
2b) Importing Multiple Users via Spreadsheet
Click ‘Import’
This option allows you to import multiple users at once
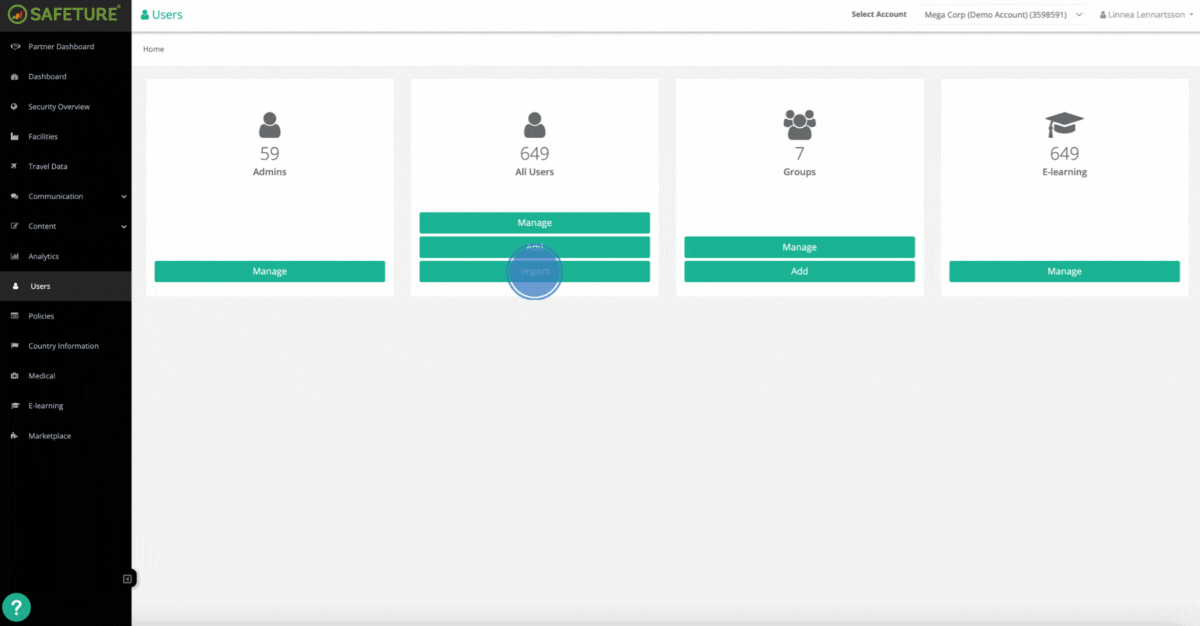
Choose “Core Access”:
Access Levels: To import users with app access, select the "Core Access" level.
Download and Complete the Spreadsheet Template
Download the template as an Excel or Google Sheets file.
Fill in the details for each user, ensuring all necessary information is included.
Highlight and copy all rows and columns, including field names, from the spreadsheet.
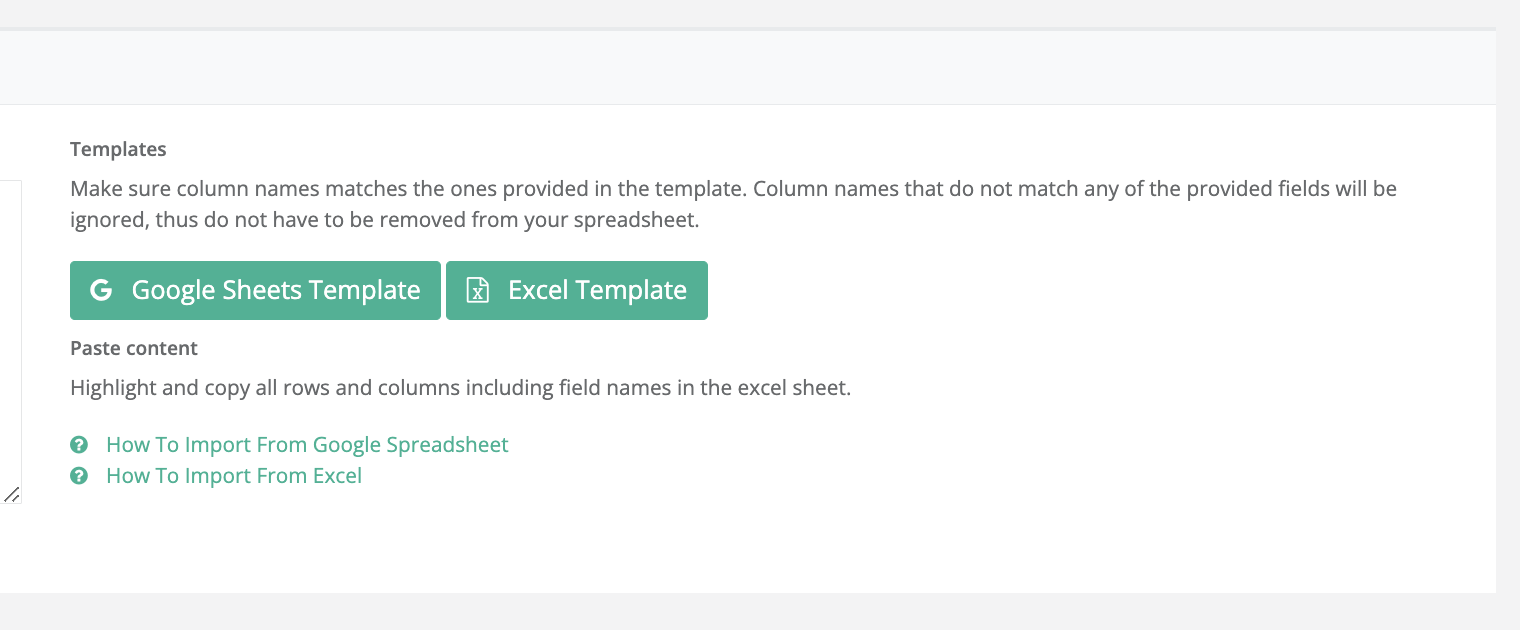
Paste the Spreadsheet Data
Paste the copied data into the portal's designated field.
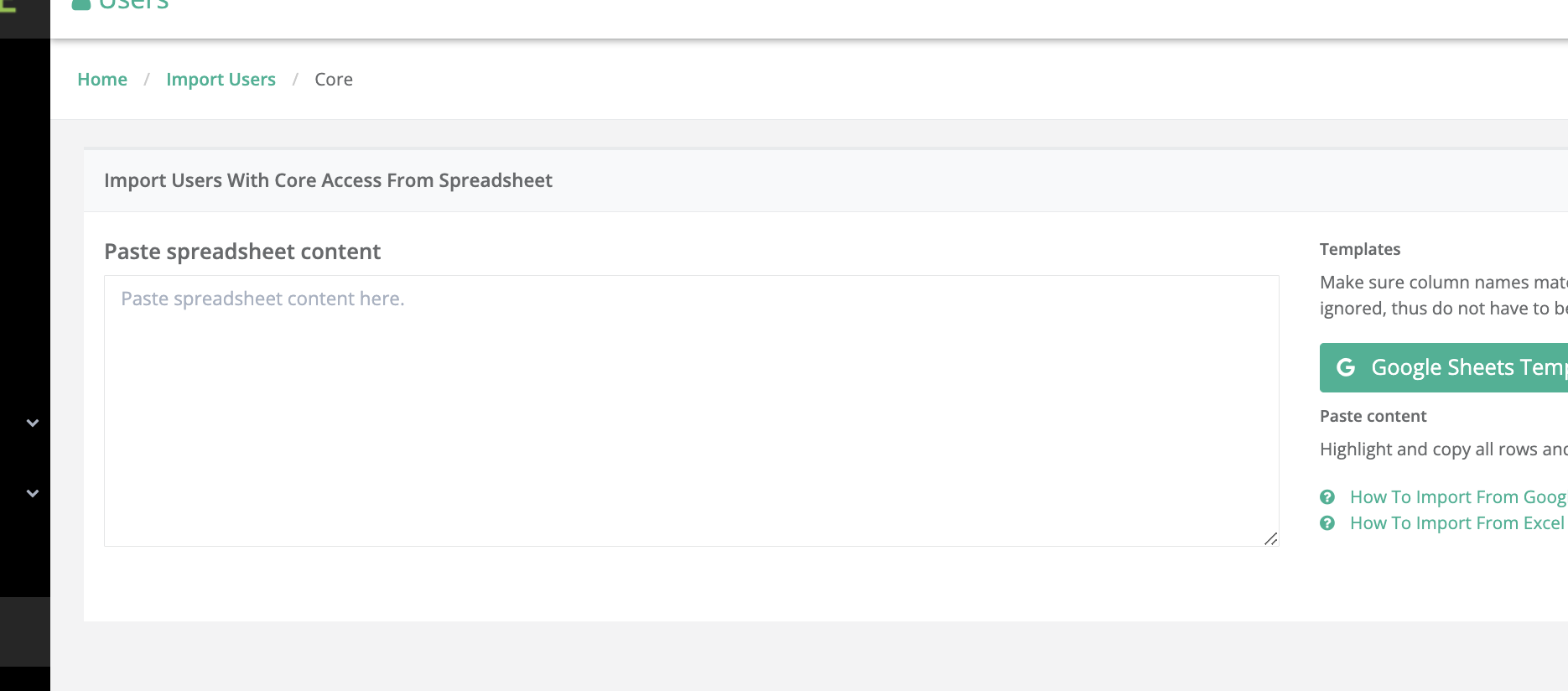
Final Edits & Inviting Users
Review the imported data for any errors and make necessary corrections.
Once all information is correct, click ‘Invite Users’ to complete the process.